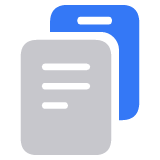Etsi-apin ottaminen käyttöön iPhonessa, iPadissa tai Macissa
Ota Etsi-appi käyttöön, jotta voit paikantaa kadonneen laitteen tai tavaran, kuten pariksi liitetyt AirPodit, Apple Watchin tai henkilökohtaisen tavaran, johon on kiinnitetty AirTag.
Etsi-apin ottaminen käyttöön iPhonessa tai iPadissa
Avaa Asetukset-appi.
Napauta nimeäsi ja napauta sitten Etsi.
Ota Jaa oma sijainti -asetus käyttöön, jos haluat ystäviesi ja perheenjäseniesi tietävän, missä olet.
Napauta Etsi [laitteeni] ja ota sitten Etsi [laitteeni] käyttöön.

Jos haluat nähdä myös offline-tilassa olevan laitteesi sijainnin, ota Etsi-verkko käyttöön.*
Jos haluat, että laitteesi lähettää Applelle sijaintinsa akun virran ollessa vähissä, ota Lähetä viimeisin sijainti käyttöön.
Jos haluat pystyä etsimään kadonneen laitteesi kartalta, varmista, että Sijaintipalvelut on käytössä. Voit tehdä tämän valitsemalla Asetukset > Tietosuoja ja suojaus > Sijaintipalvelut ja ottamalla Sijaintipalvelut käyttöön.
* Etsi-verkko on satoja miljoonia Apple-laitteita käsittävä salattu ja anonyymi verkko, jonka avulla voit paikantaa laitteesi.
AirPodien, Apple Watchin tai Beats-tuotteen lisääminen Etsi-appiin
Jos AirPodeistasi, Apple Watchistasi tai tuetusta Beats-tuotteestasi on muodostettu pari iPhonesi kanssa, ne tulevat automaattisesti käyttöön, kun otat Etsi iPhoneni -toiminnon käyttöön.
Varmista, että Etsi-verkko on käytössä, jotta pystyt etsimään laitteesi myös silloin, kun niiden virta tai yhteys on katkaistu.
Etsi-verkon käyttöönotto AirPods Prolle tai AirPods Maxille
Valitse Asetukset > Bluetooth.
Napauta luettelossa laitteen vieressä olevaa .
Vieritä alas Etsi-verkkoon.
Varmista, että Etsi-verkko on käytössä.
Etsi-verkon käyttöönotto Apple Watchille
Avaa Apple Watchissa Asetukset.
Napauta nimeäsi.
Vieritä alaspäin, kunnes näet Apple Watchisi.
Napauta kellosi nimeä ja napauta sitten Etsi Watchini.
Varmista, että Etsi-verkko on käytössä.
AirTagin tai tuetun muun valmistajan tuotteen lisääminen Etsi-appiin
Lue, miten voit ottaa käyttöön AirTagin tai tuetun toisen valmistajan tuotteen Etsi-apilla
Apple Pencil Pron lisääminen Etsi-appiin
Lue, miten voit lisätä Apple Pencil Pron Etsi-appiin
Jos poistat Apple Pencil Pron ja iPadin laiteparin ja muodostat laiteparin uudelleen, sinun on myös lisättävä Apple Pencil Pro uudelleen Etsi-appiin.
iPhonen Lompakon lisääminen Etsi-appiin
Lue, miten voit lisätä iPhonen Lompakon Etsi-appiin
Etsi-apin ottaminen käyttöön Macissa
Valitse Omenavalikko > Järjestelmäasetukset.
Klikkaa nimeäsi ja sitten iCloud.
Klikkaa iCloudia käyttävät apit ‑kohdasta Näytä lisää appeja.
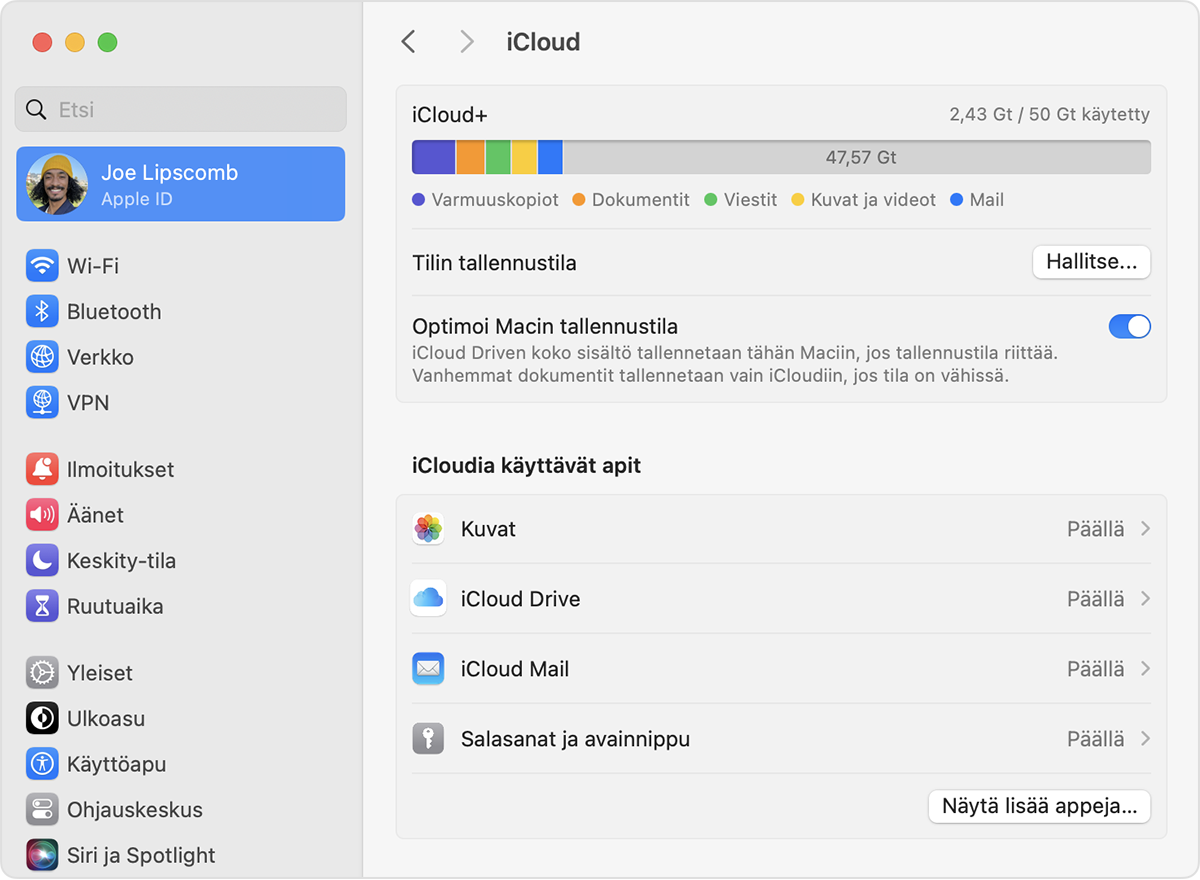
Vieritä alas, klikkaa Etsi Ja klikkaa sitten Laita päälle.

Jos haluat varmistaa, että löydät Macisi, jos se katoaa tai varastetaan, tarkista, että Etsi Macini on päällä ja Etsi-verkko on käytössä.*

Jos haluat voida löytää kadonneen laitteen kartalta, varmista, että Sijaintipalvelut on laitettu päälle. Valitse Asetukset > Tietosuoja ja suojaus > Sijaintipalvelut. Klikkaa Järjestelmäpalvelut-kohdan vieressä Lisätiedot ja varmista, että Sijaintipalvelut on otettu käyttöön Etsi-apissa.
* Etsi-verkko on satoja miljoonia Apple-laitteita käsittävä salattu ja anonyymi verkko, jonka avulla voit paikantaa laitteesi.
Etsi-apin käytettävyys ja ominaisuudet voivat vaihdella maa- tai aluekohtaisesti.