Use Screen Time on your iPhone or iPad
With Screen Time, you can view time spent on your devices, schedule time away from the screen, and set time limits for app use — for yourself or for a child in your Family Sharing group.
Set up Screen Time
When you turn on App & Website Activity, you can view a report showing how you and your family use your devices, apps, and websites. This report can also help you use and manage the settings and parental controls within Screen Time.
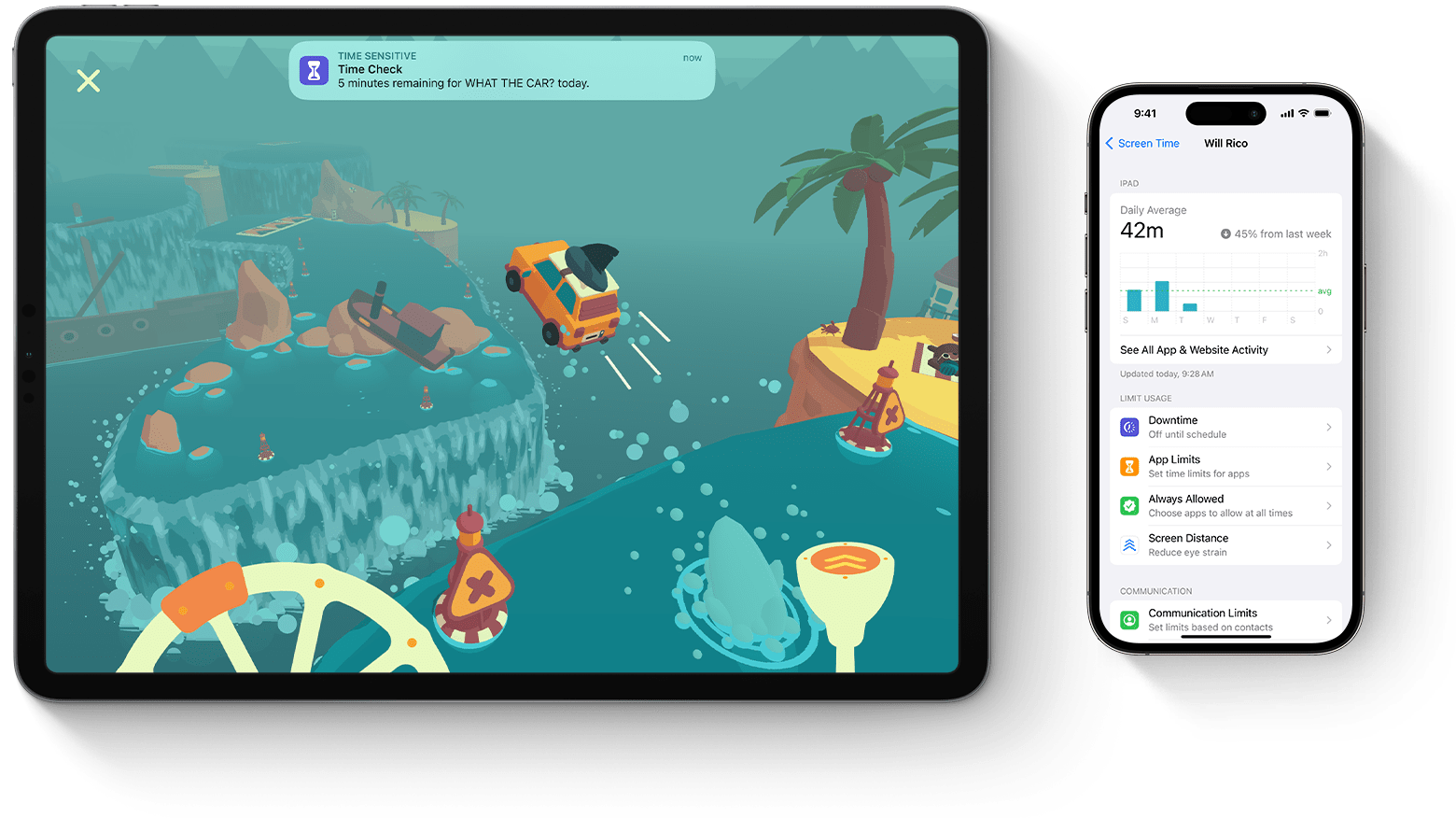
Turn on Screen Time for your device
If you didn't turn on Screen Time while setting up your device, you can turn it on in Settings.
Open the Settings app, then tap Screen Time.
Tap App & Website Activity, then tap Turn On App & Website Activity.
Turn on Screen Time for your child's device
Open the Settings app, then tap Screen Time.
Under Family, tap your child's name.
Follow the onscreen instructions to set age-appropriate Content & Privacy restrictions, get a weekly Screen Time report, turn on other Screen Time settings, and lock the Screen Time settings and parental controls.
Use parental controls on your child's iPhone or iPad
View Screen Time reports
After you turn on App & Website Activity, you can view a report of your device use. The report includes how much time you or your child spend using certain kinds of apps, how often you pick up your iPhone and other devices, what apps send you the most notifications, and more.
Open the Settings app, then tap Screen Time.
To see your Screen Time report, tap See All App & Website Activity. To see your child's Screen Time report, scroll down, tap their name, then tap See All App & Website Activity.
Tap Devices to select which device that you want to view.
Tap Week to view a summary of weekly use or tap Day to see a summary of daily use.
Under Most Used, select an app or website to find more details or add or edit limits.
If you have Share Across Devices turned on, you can view overall usage across all of the devices that are signed in with your Apple ID.
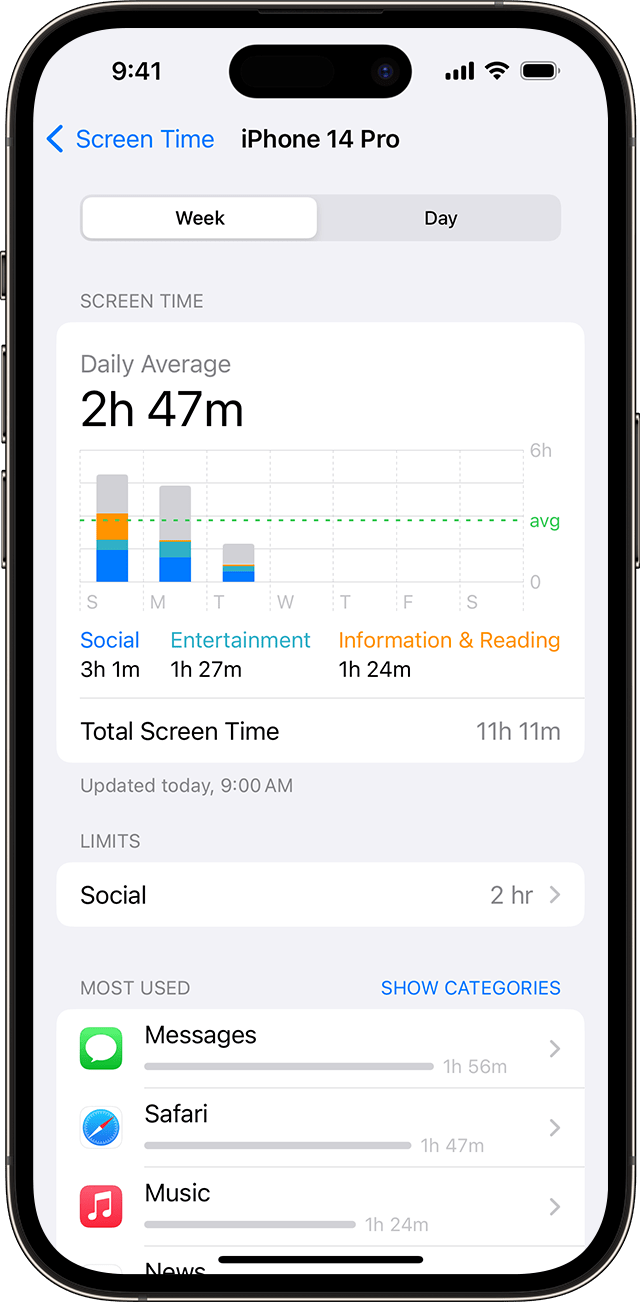
Lock Screen Time settings
If you didn't set a Screen Time passcode during setup, or turned it off and want to lock your settings again, you can set a passcode in Settings. That way, only you can change Screen Time settings and any parental controls that you set.
Open the Settings app.
To lock your Screen Time settings:
Set a passcode for your device: Tap Screen Time, then scroll down and tap Lock Screen Time Settings.
Reset a passcode for a child's device if it was turned off: Tap Family, choose the child, then tap Lock Screen Time Settings.
When prompted, enter a passcode, then re-enter it to confirm.
Enter your Apple ID and password.
Learn what to do if you forgot your Screen Time passcode
Manage Screen Time settings
Within Screen Time, you can set limits and restrictions for your own device or manage a child's device.
To manage your own settings: Open the Settings app > Screen Time, then select a category to set limits and restrictions
To manage settings for a child's device: Open the Settings app > Screen Time, then select your child's name
You can also manage settings for a child's device with Family Sharing: Open the Settings app, tap Family, select your child's name, then tap Screen Time and select a category to set limits and restrictions.
To make sure that your Screen Time settings sync across all the devices in your Family Sharing group, update all of the devices in your group to the latest software version before turning on or changing your Screen Time settings.
Downtime
With Downtime, you can block apps and notifications for specific periods when you want time away from your devices, or when you want to schedule time away for your child. When you schedule downtime, only phone calls and apps that you choose to allow are available. Downtime applies to all of your Screen Time enabled devices, and you get a reminder five minutes before it starts.
If you set a Screen Time passcode, Downtime includes an additional setting, Block At Downtime. When you choose this setting and you select Ask For More Time when Downtime starts, entering the passcode allows you to approve the app for 15 minutes, an hour, or all day. For child accounts, your child can select One More Minute once, or click Ask For More Time to send their request to the parent or guardian account for approval.
App Limits
With App Limits, you can set a time limit for a category of apps (for example, Games or Social Networking) and for individual apps. You can set daily limits for app categories with App Limits. For example, you might want to use productivity apps while you're at work or while your child's doing homework, but not social networking or games. App Limits refresh every day at midnight, and you can delete them any time.
Always Allowed
Limit who you or your child can communicate with during downtime. These limits apply to Phone, FaceTime, Messages, and iCloud contacts. No matter the limits you choose, you or your child are always allowed to communicate with known emergency numbers identified by your iPhone or Apple Watch cellular carrier. You need to have your iCloud contacts enabled to use this feature. You can also choose which apps are allowed during downtime.
Screen Distance
Screen Distance detects when a device is being held too close for an extended period, and gives prompts when it's recommended that you move your iPhone or iPad further away from your face. Screen Time encourages younger users to engage in healthy viewing habits that can lower their risk of myopia, and it can help reduce eye strain for users of all ages.
Communication Limits
Limit who you or your child can communicate with via Phone, FaceTime, Messages, and iCloud contacts during allowed screen time and during downtime. No matter the limits you choose, you or your child are always allowed to communicate with known emergency numbers identified by your iPhone or Apple Watch cellular carrier. You can also manage your child’s iCloud contacts and, if you want, prevent them from editing their contacts.
Communication Safety
The Communication Safety feature helps protect kids from sharing or receiving sensitive photos and videos, and provides guidance and age-appropriate resources to help them make safe choices. Apple doesn't have access to the photos or videos.
Learn more about Communication Safety on your Child's Apple device
Content & Privacy Restrictions
Manage content, apps, and settings on your device or your child's device, including blocking inappropriate content and preventing changes to privacy settings like Share My Location.
