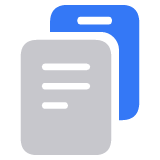Lås din Mac op automatisk med dit Apple Watch
Når du har dit Apple Watch på, kan din Mac registrere, at du er i nærheden og logge dig ind automatisk. Du kan også bruge Apple Watch til at godkende andre anmodninger, der kræver din administratoradgangskode.
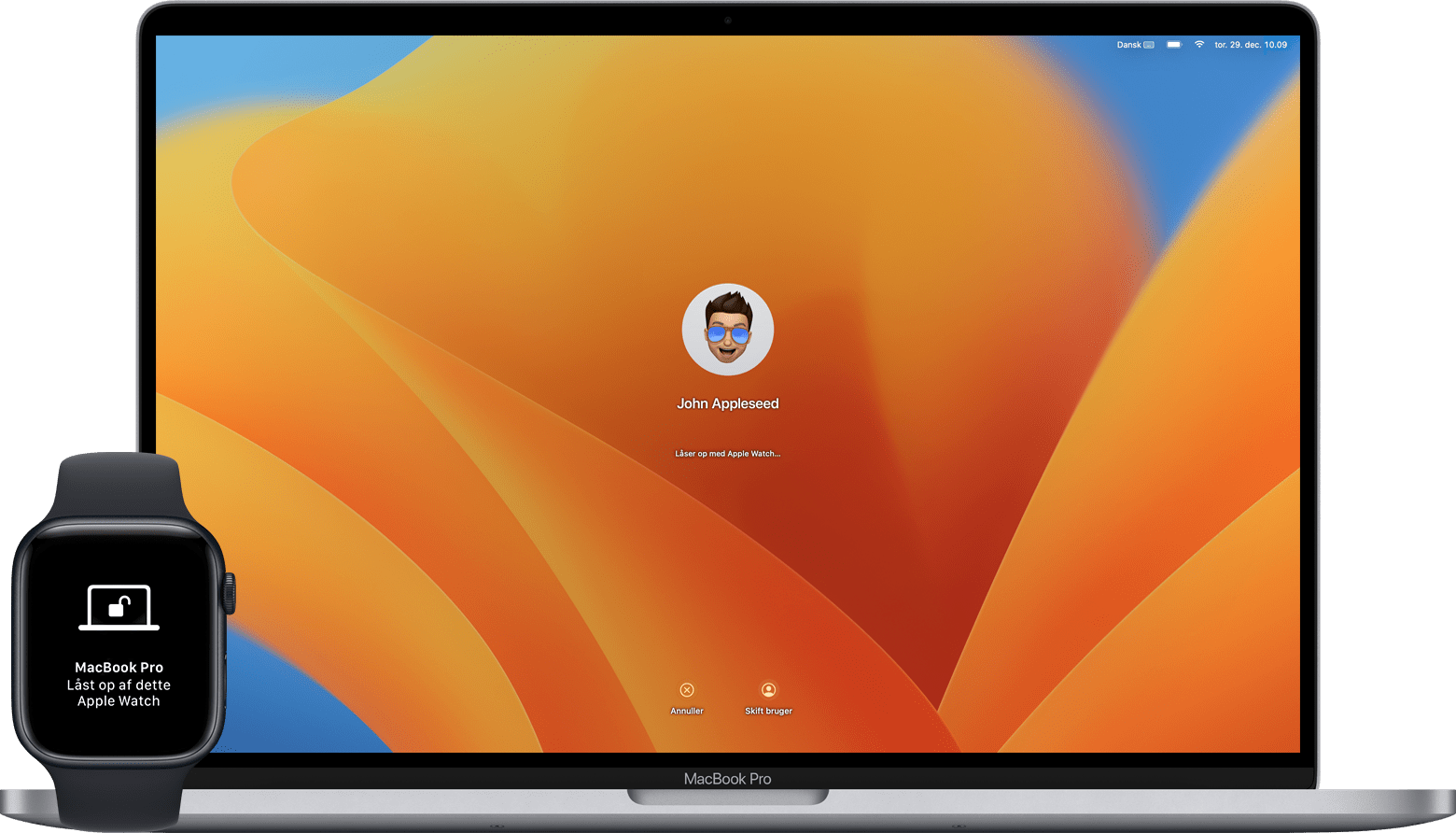
Automatisk lås op fungerer, når du har dit ur på, det ikke er låst, og du er i nærheden af din Mac. Hvis det er nødvendigt, kan du flytte dit ur lidt tættere på.
Sådan logger du ind med Apple Watch
Første gang du logger ind, efter at du har tændt, har genstartet eller er logget af din Mac, skal du indtaste din adgangskode manuelt. Derefter logger Apple Watch på for dig. Du skal blot afbryde vågeblus på din Mac, når du har dit Apple Watch på, så bliver du automatisk logget ind – uden at skulle indtaste en adgangskode.
Sådan godkender du adgangskodeanmodninger med Apple Watch
Du kan også bruge dit Apple Watch til at godkende andre anmodninger, der kræver, at du indtaster din administratoradgangskode. Dette fungerer, hver gang du skal indtaste din Mac-adgangskode, f.eks. når du ser adgangskoder i Safari-indstillinger, låser en låst note op eller godkender installation af en app.
Når din Mac beder dig om at godkende med dit Apple Watch eller indtaste din adgangskode, skal du blot dobbeltklikke på sideknappen på dit Apple Watch. Din adgangskode indtastes automatisk, uden at du behøver at indtaste den.

Sådan indstiller du Automatisk lås op
Sørg for, at dine enheder opfylder systemkravene for Lås automatisk op og er indstillet som følger:
Dit Mac og dit Apple Watch har Wi-Fi og Bluetooth slået til.
Din Mac og dit Apple Watch er er logget ind med det samme Apple-id ved hjælp af tofaktorgodkendelse.
Dit Apple Watch bruger en kode.
Hvis din Mac bruger macOS Ventura eller en nyere version:
Vælg Apple-menuen > Systemindstillinger.
I indholdsoversigten skal du klikke på Touch ID & adgangskode (eller Loginadgangskode, afhængigt af din Mac-model).
I afsnittet Apple Watch til højre skal du slå indstillingen til for dit Apple Watch.
Hvis din Mac bruger en tidligere version af macOS:
Vælg Apple-menuen > Systemindstillinger.
Klik på Sikkerhed & anonymitet.
Vælg "Brug dit Apple Watch til at låse apps og din Mac op" eller "Dit Apple Watch må låse din Mac op".
Hvis du har brug for hjælp
Hvis du har problemer med at få Lås automatisk op til at fungere, skal du åbne Systemindstillinger og slå Apple Watch-indstillingen fra som beskrevet i det forrige afsnit. Genstart derefter din Mac, og slå indstillingen til igen.
Hvis det ikke løser problemet, skal du installere de nyeste macOS-opdateringer og watchOS-opdateringer. Sørg også for, at din Mac ikke bruger internetdeling eller skærmdeling, der er slået fra som standard.