Customize Viva Glint survey email content
Customize Microsoft Viva Glint email content for survey invites, reminders, and survey results notifications in the Communications section of Program Setup. Optionally, set up a custom email sending domain and a company logo for survey emails. To understand how to enable/disable emails, and for more information about Communications setup, see Communications setup in Program Summary.
Important
Always-On survey programs don't include emails or a Communications section.
Custom sending domains and themes/logos (optional)
In the Microsoft Admin Center (MAC), your M365 admin can optionally configure a custom sending domain for your organization. In the Microsoft Entra admin center, customize your organization's branding to include your logo in survey communications:
Both items are optional steps that your organization can take to further customize the survey communication experience for your survey participants.
Note
- Custom sending domains configured in MAC can impact other M365 products. See Set up a custom sending domain for a full list.
- Viva Glint teams have access to limited email delivery metrics. Using a custom sender domain gives your organization direct access to your email delivery data.
Email sections
To edit email content, go to the Communications section of your desired survey program, select the pencil icon to edit a given email, and in the edit pane that appears, select the pencil icon to edit content.
Viva Glint survey invites and reminders contain multiple editable sections:
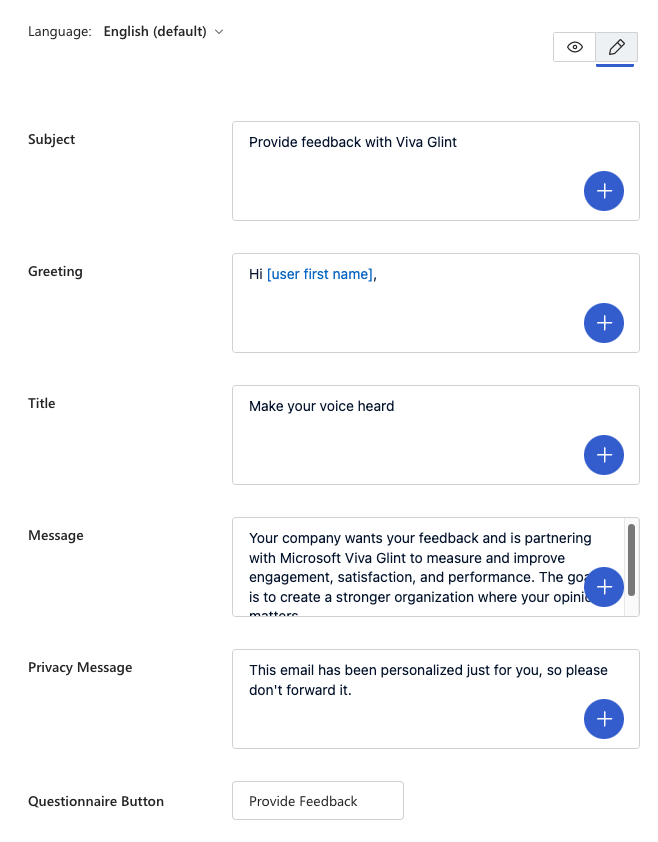
Add your customizations to each section and select Save Changes in the top right to save all of your edits.
Important
As of June 2024, Viva Glint plans to support multiple paragraphs in these survey and results notification email sections:
- Message
- Privacy Message
- Description
- Main Title
- Tip 1 Description
- Tip 2 Description
- Tip 3 Description
Caution
Hyperlinks and HTML aren't supported content in Viva Glint customized emails. These items can cause email delivery/blocking issues.
Email macros
Macros in Viva Glint emails allow your organization to add placeholders that pull in information from your employee data and from Viva Glint. Include Departments, Manager Names, or estimated minutes to complete a survey in email text to further customize for survey participants. To add a macro, select the plus sign icon email sections where it exists and choose a macro from the dropdown menu.
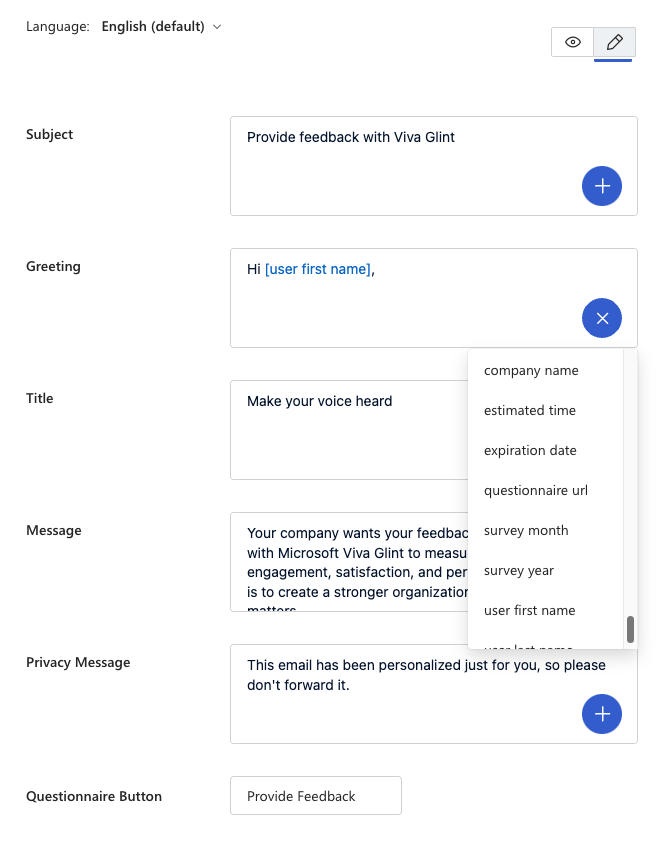
Manage translations
Any edits made to email text in English need to be made to all other survey languages. Use the guidance here to manage your email translations.
Use the language dropdown
In the email edit pane, after customizing English content, use the Language dropdown menu to select other survey languages and add translations to each survey section. Select Save Changes in the top right to save all of your edits.

Use the program content import
Use this translation guidance to import updated translations for emails after modifying English text.
Survey End Results Notification email
The Survey End Results Notification email is designed to notify managers that their results are ready for review in Viva Glint dashboards. It contains several sections, including some that link to additional resources.
Sections that can be easily customized:
- Button Text
- Greeting
- Main Title
- Preview Text
- Subject
- Title
- Tip Titles
- Tip Descriptions
Sections to avoid customizing:
- Links
- Icons
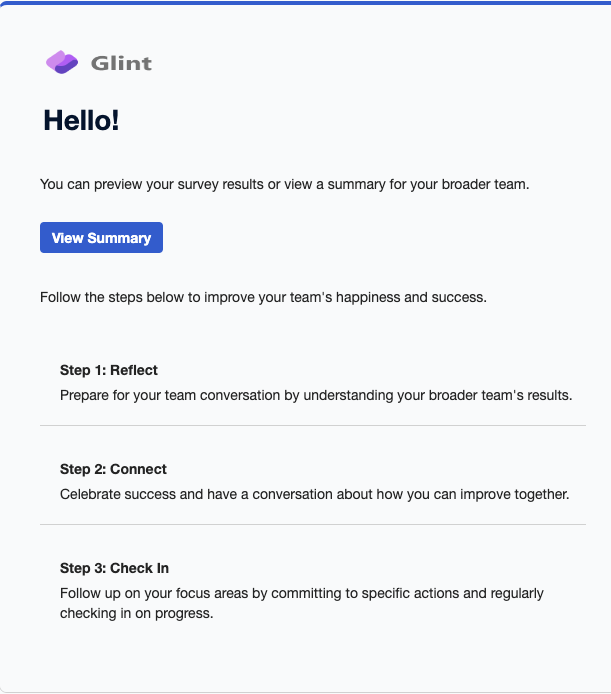
Preview emails
After customizing emails, use the Viva Glint preview option to send yourself a sample email.
Tip
For email previews in other languages, select a 'preview as' user that's assigned the language code that you want to see a preview for. Learn more in the Language section in Viva Glint employee attribute fundamentals.
Note
- To allow for easier email review, email previews for surveys that require authentication via Entra don't include an Entra link behind the Provide Feedback button.
- Preview emails can only be sent for survey invites. Reminders and survey results notifications can be previewed in the editing pane in the platform.
Feedback
Coming soon: Throughout 2024 we will be phasing out GitHub Issues as the feedback mechanism for content and replacing it with a new feedback system. For more information see: https://aka.ms/ContentUserFeedback.
Submit and view feedback for
