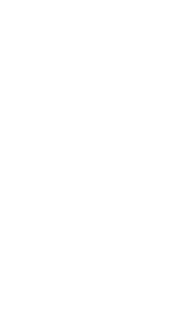If you’re having issues uploading photos or GIFs, check out our Image Troubleshooting article.
On Web
To quickly start a post with a photo at the top, click the Photo post type.
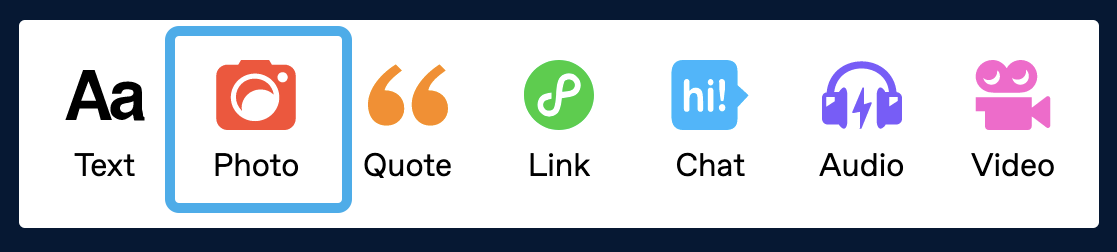
To add a photo anywhere in any post, click the photo icon:
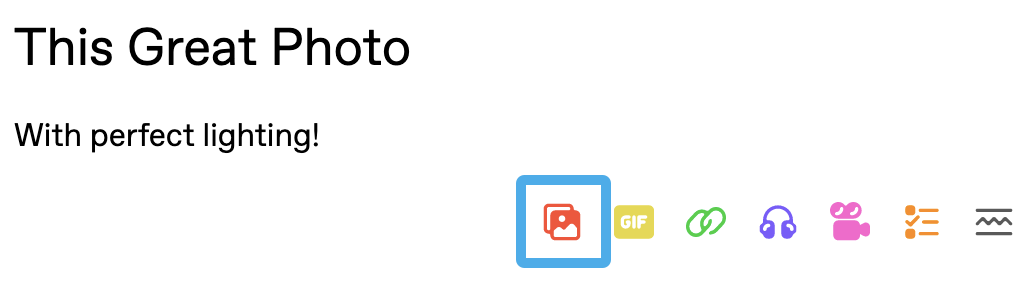
Both options will allow you to either upload a photo, or add one from the web.
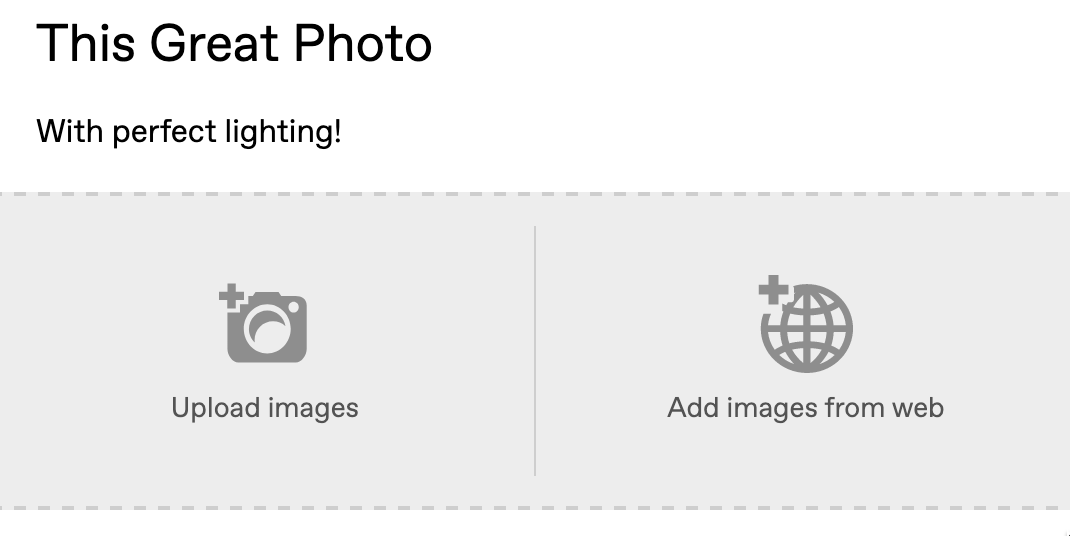
Once you’ve added your photo, if you hover your mouse over the image, there is an icon with three dots at the bottom right. Click that icon to add alt text to your image. The alt text should be a brief description of your image, as if you were describing it to someone over the phone, to make your post accessible to folks using a screen reader.
You can add up to 30 photos to a post. Click and drag photos to rearrange them, or click the red X at the top right to remove them from your post.
In the Apps
In the post editor, you’ll see a row of thumbnails along the bottom of the editor:

Tap the camera icon to take a picture, or scroll through the thumbnails to select an image, video, or GIF from your device.
If you’ve already added some text or other content to your post, you won’t see a row of thumbnails. You can always access your images or take a photo by tapping the album icon.
Tap the album icon at the bottom of the editor to open your photo gallery:
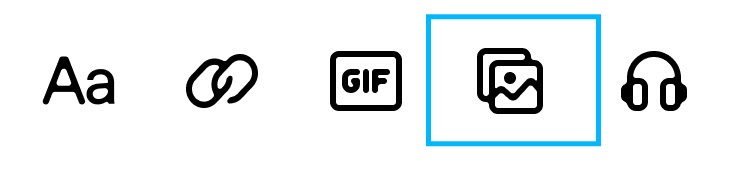
You can also take a photo after opening your gallery by tapping the camera icon in the upper-left corner.
You can add up to 10 photos to a post. Tap and hold photos to rearrange them, or drag a photo to the trash can icon to remove it from your post.
Once you’ve added a photo to your post, tap the palette icon to add text, stickers, filters, and more. Read more about content editing tools here.
In the bottom right corner is an icon with three dots. Tap that icon to add alt text to your image. The alt text should be a brief description of your image, as if you were describing it to someone over the phone, to make your post accessible to folks using a screen reader.