Anda dapat menggunakan Transfer Appliance untuk mengekspor data dari Cloud Storage.
Sebelum memulai
Halaman berikut memberikan petunjuk cara memesan Transfer Appliance untuk ekspor data, termasuk cara memvalidasi dan mengaktifkan perangkat, melakukan transfer, dan mengembalikan perangkat ke Google.
Mode online tidak dapat diaktifkan pada perangkat yang dipesan untuk tujuan ekspor data.
Cara kerja Duet AI
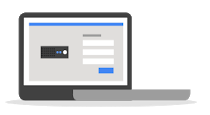 |
Minta perangkat: Pesan Transfer Appliance untuk ekspor data dan terapkan izin. |
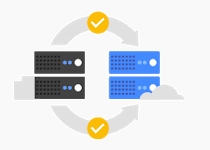 |
Google menyalin data Anda ke peralatan: Kami mengenkripsi data Anda, menyalinnya ke perangkat, mengenkripsi perangkat, lalu mengirimkannya kepada Anda. |
 |
Menerima peralatan dan mendownload data Anda: Sistem Linux dan Apple macOS memasang pembagian NFS yang diekspos oleh perangkat. Sistem Windows menggunakan SCP, SSH, atau SMB untuk mendownload data dari perangkat. |
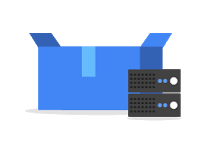 |
Menghapus perangkat dan mengirimkannya kembali: Selesaikan transfer, hapus total perangkat, dan kirimkan kembali ke Google. |
Melakukan ekspor data
Untuk mengekspor data, lakukan langkah-langkah berikut:
Memesan Transfer Appliance ekspor data
Bucket sumber harus berisi data yang diperlukan untuk ekspor sebelum memulai pesanan, karena data tambahan apa pun yang ditambahkan setelah pesanan mungkin tidak diekspor ke perangkat.
Untuk memesan Transfer Appliance, lakukan langkah-langkah berikut:
Buka halaman Perangkat pesanan. Pilih jenis peralatan yang ingin Anda pesan dan pilih arah transfer data sebagai From Cloud Storage to On Aktual. Berikan kunci enkripsi yang dikelola pelanggan (CMEK) dan nama bucket sumber tempat Anda ingin mentransfer data. Secara opsional, berikan jalur ke file manifes.
Buka pemesanan Transfer Appliance
File manifes opsional:
Transfer file atau objek tertentu dapat ditentukan menggunakan manifes. File manifes ini harus dipilih saat membuat pesanan.
Untuk membuat manifes objek, buat file CSV yang kolom pertamanya berisi nama objek relatif terhadap nama bucket dan folder yang ditentukan dalam sumber data di Cloud Storage. Semua objek harus berada di bucket yang sama.
Anda juga dapat menentukan kolom kedua opsional dengan nomor pembuatan Cloud Storage dari versi tertentu yang akan ditransfer.
Misalnya, Anda mungkin ingin mentransfer objek berikut:
| Jalur objek | Nomor pembuatan Cloud Storage |
|---|---|
SOURCE_PATH/object1.pdf |
1664826685911832 |
SOURCE_PATH/object2.pdf |
|
SOURCE_PATH/object3.pdf |
1664826610699837 |
File manifes Anda akan terlihat seperti berikut untuk contoh di atas:
object1.pdf,1664826685911832
object2.pdf
object3.pdf,1664826610699837
Simpan file manifes dengan nama file apa pun, dan ekstensi .csv. File ini harus berada di sumber data yang sama di Cloud Storage.
Menyiapkan izin dan akses
Setelah pesanan dikirim, berikan izin yang diperlukan untuk menyiapkan Transfer Appliance Anda. Izin dapat ditetapkan melalui Aplikasi penyiapan Cloud atau dengan konfigurasi manual.
Setelah permintaan Anda diterima, Tim Transfer Appliance memvalidasi detail pesanan dan mentransfer data Anda ke perangkat. Tim Transfer Appliance menyegel dan mengirimkan peralatan Anda ke tujuan yang diminta. Anda tidak perlu melakukan tindakan lebih lanjut hingga Anda menerima peralatan.
Menerima dan memvalidasi peralatan Anda
Setelah Anda menerima peralatan, pastikan bahwa paket tiba dalam keadaan utuh dan hubungkan ke Transfer Appliance:
Verifikasi konten paket untuk memastikan peralatan Anda tidak rusak selama pengiriman.
Jalankan Aplikasi Pengesahan Transfer Appliance untuk memastikan bahwa software peralatan tidak dirusak.
Hubungkan dan aktifkan peralatan Anda
Untuk menghubungkan ke perangkat dan mengaktifkannya, lakukan langkah-langkah berikut di laptop:
Hubungkan ke Transfer Appliance dengan cara yang sama seperti yang dijelaskan pada langkah validasi di atas.
Aktifkan perangkat menggunakan perintah berikut. Pastikan laptop Anda terhubung ke internet dan pengguna memiliki izin untuk menginstal dan menjalankan perintah
gclouddi bawah ini. Google Cloud CLI mungkin perlu diinstal jika belum mengikuti petunjuk Menginstal Google Cloud CLI.Jalankan
gcloud auth application-default login.Jalankan perintah aktivasi.
Windows
taattestator_x86_64-windows.exe --activation
Linux
./taattestator_x86_64-linux --activation
macOS
./taattestator_x86_64-darwin --activation
Mengonfigurasi software peralatan
Konfigurasikan software Transfer Appliance dan verifikasi status alat.
Download data
Ekstrak data dari perangkat menggunakan salah satu metode berikut. Kami sangat menyarankan Anda untuk memastikan bahwa download data telah selesai sebelum menghapus data apa pun di bucket Cloud Storage sumber. Praktik yang baik adalah memverifikasi data terhadap file manifes jika telah disediakan pada saat pemesanan.
SCP atau SFTP
Salin data menggunakan SCP atau SFTP berdasarkan sistem operasi Anda:
Windows
Download klien SCP atau SFTP yang mendukung nama file UTF-8, seperti WinSCP.
Dengan menggunakan alat SCP, hubungkan ke perangkat dengan setelan berikut:
Protokol file: SFTP
Nama host: Alamat IP untuk perangkat
Nomor port: 22
Nama pengguna: Nama pengguna peralatan yang diberikan oleh Tim Transfer Appliance
Sandi: Sandi peralatan yang diberikan oleh Tim Transfer Appliance
Direktori sumber di Transfer Appliance harus
/mnt/ta_data.
Linux
Jalankan perintah berikut:
scp USERNAME@IP_ADDRESS:/mnt/ta_data PATH_ON_DEVICE
Ganti item berikut:
PATH_ON_DEVICE: Jalur di perangkat tempat Anda menyalin data.USERNAME: Nama pengguna peralatan yang diberikan oleh Tim Transfer Appliance.IP_ADDRESS: Alamat IP untuk alat.
Jika diminta, masukkan sandi peralatan yang diberikan oleh Tim Transfer Appliance.
macOS
Jalankan perintah berikut:
scp USERNAME@IP_ADDRESS:/mnt/ta_data PATH_ON_DEVICE
Ganti kode berikut:
PATH_ON_DEVICE: Jalur di perangkat tempat Anda menyalin data.USERNAME: Nama pengguna peralatan yang diberikan oleh Tim Transfer Appliance.IP_ADDRESS: Alamat IP untuk perangkat.
Jika diminta, masukkan sandi peralatan yang diberikan oleh Tim Transfer Appliance.
Pembagian NFS
Salin data dari perangkat menggunakan berbagi NFS:
Jalankan perintah berikut pada sumber data Anda, bergantung pada sistem operasi Anda:
Linux
sudo apt install nfs-common
sudo mkdir /mnt/data
sudo mount -o vers=4 IP_ADDRESS:/mnt/ta_data /mnt/data
Ganti
IP_ADDRESSdengan alamat IP untuk perangkat.macOS
cd ~
mkdir ta_data
sudo mount -t nfs -o vers=4, resvport IP_ADDRESS:/mnt/ta_data ~/ta_data
Ganti
IP_ADDRESSdengan alamat IP untuk perangkat.- Salin data dari perangkat menggunakan utilitas penyalinan pilihan Anda.
Menyalin data adalah operasi yang berjalan lama. Untuk macOS atau Linux, sebaiknya gunakan
tmuxatauscreenuntuk memastikan proses penyalinan tetap bertahan saat logout atau jaringan terputus.
Berbagi SMB
Untuk mengaktifkan berbagi file SMB, ikuti langkah-langkah di bawah:
Konfigurasikan alat untuk menggunakan SMB menggunakan tanda protokol berbagi file berikut:
ta config --data_port=PORT --ip=IP_ADDRESS --fileshare=smbDirektori
ta_datadibagikan dan pengguna berikut dibuat:- Nama pengguna:
ta_customer - Sandi:
ta_customer
- Nama pengguna:
Berdasarkan jenis host Anda, hubungkan ke berbagi file SMB:
Microsoft Windows
Pengelola file
Buka pengelola file dan edit jalur file ke
\\IP_ADDRESS\ta_data.Masukkan nama pengguna dan sandi Anda jika diminta.
Command line
Masukkan perintah berikut di command prompt Windows:
net use X: \\IP_ADDRESS\ta_dataMasukkan nama pengguna dan sandi Anda jika diminta.
Linux
Pengelola file
Buka file manager default lalu klik Connect to server.
Masukkan
smb://IP_ADDRESS/ta_data.Masukkan nama pengguna dan sandi Anda jika diminta.
Command line
Instal klien SMB:
sudo apt-get install smbclient.Hubungkan ke berbagi file SMB:
smbclient //IP_ADDRESS/ta_data -U USERNAME
Perintah
smb:\>akan muncul.
Selesaikan salinan data dan hapus total perangkat
Menyelesaikan salinan data akan menyiapkan peralatan untuk dikirim kembali ke Google. Setelah Anda menyelesaikan data yang disalin, data pada alat tidak dapat diakses dan tidak dapat diambil lagi.
Kembalikan perangkat
Kemas dan kembalikan perangkat ke Google.
Pertimbangan keamanan
Data Anda dienkripsi menggunakan kunci enkripsi data (DEK) yang dibuat oleh Google Cloud. DEK kemudian dienkripsi oleh kunci enkripsi kunci (KEK) dan disimpan di bucket sumber Anda. Data terenkripsi Anda dipindahkan ke perangkat yang juga dienkripsi menggunakan dm-crypt di jaringan pusat data pribadi Google menggunakan koneksi TLS yang aman.
Data Anda tetap terenkripsi di pusat data, selama pengiriman, dan hanya dapat diakses setelah Anda mengaktifkan alat. Untuk informasi lebih lanjut tentang protokol keamanan Google, lihat Keamanan dan enkripsi.
Harga
Harga Transfer Appliance standar berlaku untuk peralatan ekspor data. Untuk mengetahui informasi selengkapnya, lihat halaman harga Transfer Appliance.
