Mit Google Maps-Diagrammen können Sie geografische Daten auf responsiven und interaktiven Karten visualisieren. Außerdem haben Sie damit die Möglichkeit, die Darstellung von Kartenpunkten erheblich zu steuern. Die Funktionen von Google Maps-Diagrammen ähneln der Visualisierungsart Kartendiagramm.
Google Maps-Diagramm ansehen
Wenn Nutzer ein Google Maps-Diagramm aufrufen, erscheinen im Diagramm mehrere Symbole, über die sie mit der Visualisierung interagieren können.
![]()
- Symbole zum Heran- und Herauszoomen: Klicken Sie auf das Symbol +, um die Kartenansicht zu vergrößern, und auf das Symbol -, um herauszuzoomen.
- Symbol für Vollbildansicht ein-/ausblenden: Klicken Sie auf das Symbol Vollbildansicht ein-/ausblenden, um die Karte in den Vollbildmodus zu erweitern. Drücken Sie die Taste
escauf der Tastatur oder klicken Sie noch einmal auf das Symbol, um zur Standardansicht zurückzukehren. - Pegman auf die Karte ziehen, um Street View zu öffnen: Ziehen Sie das Pegman-Symbol an einen beliebigen Ort im Diagramm, um die Karte für diesen Ort in Street View zu ändern. Klicken Sie links oben in Street View auf den Zurückpfeil, um zum Diagramm zurückzukehren.
- Entfernungsskala: Unten im Diagramm befindet sich eine Skala in Metern oder Kilometern für die aktuelle Ansicht der Karte.
- Tastenkombinationen: Klicken Sie unten im Diagramm auf Tastenkombinationen, um ein Fenster mit den verfügbaren Tastenkombinationen für die Interaktion mit dem Diagramm aufzurufen.
- Farbskala für Werte: Wenn im Diagramm Messwerte dargestellt werden, wird unten links im Diagramm eine Farbskala angezeigt, die den Farbbereich zwischen dem Mindest- und Höchstwert angibt. Die Einstellungen im Menü „Werte“ können sich auf die Darstellung der Farbskala für Werte auswirken.
- Diesen Bereich in Google Maps öffnen: Klicken Sie links unten im Diagramm auf das Google-Logo, um die Karte in Google Maps zu öffnen. Google Maps wird in einem neuen Browsertab geöffnet.
Google Maps-Diagramm erstellen
Um ein Google Maps-Diagramm zu erstellen, muss Ihre Abfrage mindestens eines der folgenden Felder enthalten:
- Eine auf Breiten- und Längengraddaten basierende Dimension. Dies wird von einem LookML-Entwickler als Dimension von
type: locationdefiniert. - Eine Dimension, der eine Kartenebene zugewiesen ist. LookML-Entwickler können einer Dimension mithilfe des Parameters
map_layer_nameeine integrierte Kartenebene oder eine benutzerdefinierte Kartenebene hinzufügen. - Eine Postleitzahlendimension, der automatisch eine Kartenebene für US-amerikanische Postleitzahlen zugewiesen wird. Dies wird von einem LookML-Entwickler als Dimension von
type: zipcodedefiniert. Postleitzahlenregionen basieren auf den US-amerikanischen Zip Code Tabulation Areas (ZCTAs). Postleitzahlen und die für Kartenvisualisierungen verwendeten ZCTAs dürfen nicht genau übereinstimmen. Es ist möglich, dass nicht alle Punkte auf der Karte angezeigt werden.
Beschränken Sie die Genauigkeit der Breiten- und Längengraddaten auf höchstens fünf bis sechs Dezimalstellen. Wenn die Koordinaten mehr als sieben Dezimalstellen überschreiten, werden auf der Karte keine Datenpunkte angezeigt.
Wenn Sie ein Google Maps-Diagramm erstellen möchten, wählen Sie in der Leiste Visualisierung den Visualisierungstyp Google Maps aus. Sie können die Kartenvisualisierung auch über das Menü „Visualisierung“ bearbeiten. Klicken Sie rechts oben in der Visualisierungsleiste auf Bearbeiten.
Die auf dieser Seite beschriebenen Optionen sind auf den verschiedenen Tabs im Menü Bearbeiten verfügbar. Optionen können ausgegraut oder ausgeblendet sein, wenn sie mit anderen von Ihnen ausgewählten Einstellungen in Konflikt stehen.
Optionen des Diagrammmenüs
Auf dem Tab Plot (Diagramm) können Sie auswählen, wie Ihre Standortdaten dargestellt werden sollen. Je nach Diagrammtyp gibt es für jede Auswahl leicht unterschiedliche Formatierungsoptionen. Die Darstellungsoptionen unterscheiden sich auch je nachdem, ob eine Kartenebene im LookML-Code für Ihre Dimension definiert ist.
Für Visualisierungen, die eine Postleitzahlendimension (der automatisch eine Kartenebene für US-Postleitzahlen zugewiesen ist) oder andere Dimensionen mit einer definierten Kartenebene enthalten, stehen die folgenden Plot-Optionen zur Verfügung:
Für Visualisierungen, die keine Postleitzahlendimensionen oder -abmessungen mit einer definierten Kartenebene enthalten, werden die folgenden Plot-Optionen unterstützt:
- Punkte
- Automagic-Heatmap
- Dichte-Heatmap
- Mit Linien verbinden
- Mit Gegenden interagieren
- Gitternetzlinien in leeren Regionen
- Heatmap-Deckkraft
Alle Optionen im Menü Plot (Diagramm) werden in diesem Abschnitt beschrieben.
Punkte

Sie können jede Zeile in einer zugrunde liegenden Datentabelle als einzelnen Punkt auf der Karte darstellen.
Damit dieser Diagrammtyp richtig funktioniert, müssen Sie mindestens eine Dimension von type: location auswählen. Optional können Sie eine Messung hinzufügen.
Bei einer Standortdimension selbst werden Punkte einheitlicher Größe und Farbe platziert. Wenn Sie der zugrunde liegenden Datentabelle eine Messung hinzufügen, können die Punkte auf dem Menü-Tab Punkte nach Farbe oder Größe skaliert werden.
Automagic-Heatmap

Auf einer Automagic-Heatmap werden die Daten als Heatmap-Raster dargestellt. Der Detaillierungsgrad wird angepasst, wenn Nutzer auf der Karte heran- oder herauszoomen.
Damit dieser Diagrammtyp richtig funktioniert, müssen Sie sowohl die Dimension type: location als auch eine Messung auswählen.
Um Daten in einer Abfrage als Heatmap-Raster anzuzeigen, teilt Looker die sichtbare Karte in gleiche Quadrate und berechnet dann, welche Werte in Ihren Daten in die einzelnen Quadrate passen. Die Quadrate werden entsprechend der von Ihnen gewählten Kennzahl eingefärbt. Durch das Vergrößern oder Verkleinern dieser Karte wird Looker aufgefordert, das Raster neu zu berechnen, sodass der Detaillierungsgrad der Zoomstufe entspricht.
Mit der Option Automagic-Heatmap werden Ihre Daten noch einmal abgefragt, um das Heatmap-Raster zu erstellen. Eine Standortdimension wird normalerweise als separate Punkte mit genau einer Breiten-/Längenkoordinaten angezeigt. Wenn Sie jedoch eine Automagic-Heatmap verwenden, ändert sich die Dimension in die Begrenzungsrahmen („Heatmap-Region von ... bis ...“) jedes Quadrats im Raster.
Dichte-Heatmap

Damit dieser Diagrammtyp richtig funktioniert, müssen Sie mindestens eine Dimension von type: location auswählen. Optional können Sie eine Messung hinzufügen.
Eine Dichte-Heatmap ist nützlich, um große Mengen an Standortdaten mit vielen Punkten, die dicht beieinander befinden, anzuzeigen. Die Dichte-Heatmap zeigt die Daten anhand von Farbintensität und einer Farbskala an, um die Konzentration der Datenpunkte in jedem Bereich zu veranschaulichen.
Mit Linien verbinden

Damit dieser Diagrammtyp richtig funktioniert, benötigen Sie zwei Dimensionen von type: location. Optional können Sie eine Messung hinzufügen.
Bei der Option Connect with Lines (Über Linien verbinden) werden zwei Felder von type: location aus Ihrer Abfrage verwendet und dann in der Visualisierung mit einer Linie verbunden. Durch Hinzufügen einer Messung zur Abfrage können Sie den Linien eine Farbskala hinzufügen.
Mit Gegenden vernetzen

Damit dieser Diagrammtyp richtig funktioniert, benötigen Sie eine Dimension von type: location. Optional können Sie eine Messung hinzufügen.
Die Kartenvisualisierung Mit Bereichen verbinden verwendet ein Feld mit dem Wert type: location und verbindet alle Punkte in der Reihenfolge, in der Sie sie sortiert haben, durch Linien, sodass sie die Grenzen eines Bereichs auf der Karte bilden. Wenn Sie der Abfrage eine Messung hinzufügen, können Sie die Größe und Farbe der einzelnen Standortpunkte, die das Gebiet begrenzen, auf dem Menü-Tab Wert formatieren.
Heatmap-Gitternetzlinien
Diese Option ist verfügbar, wenn im Menü Diagramm die Option Automagic-Heatmap ausgewählt ist oder wenn im Diagramm eine Kartenebene verwendet wird. Wenn Sie diese Option aktivieren, wird um alle Gitternetzlinien, die für die Automagic-Heatmap verwendet werden, ein Rahmen hinzugefügt.
Heatmap-Deckkraft
Diese Option ist verfügbar, wenn Automagic-Heatmap ausgewählt ist oder wenn im Diagramm eine Kartenebene verwendet wird. Mit dieser Option können Sie die Deckkraft der in der Heatmap verwendeten Farben festlegen. Geben Sie eine einstellige Dezimalzahl zwischen 0 und 1 ein, wobei 0 bedeutet, dass es keine Farbe gibt, und 1, dass es völlig undurchsichtig ist.
Gitternetzlinien in leeren Regionen
Wenn die Option Heatmap-Gitternetzlinien aktiviert ist und Sie eine Dimension mit einer definierten Kartenebene grafisch darstellen, können Sie die Ein/Aus-Schaltfläche Gitternetzlinien in leeren Bereichen aktivieren, um einen Umriss um Kartenbereiche anzuzeigen, denen keine Daten zugeordnet sind.

Optionen im Kartenmenü
Kartenstil
Mit Kartenstil können Nutzer den Typ der Hintergrundkarte ändern und festlegen, ob Kartenlabels wie Städte und Straßen angezeigt werden sollen. Diese Option verfügt über ein Dropdown-Menü mit einer Liste von Auswahlmöglichkeiten:
Hell:Eine helle Karte, die für einen geografischen Kontext sorgt und Ihre Daten hervorheben soll.

Licht (keine Labels): Entspricht Hell, mit der Ausnahme, dass auf der Karte Labels wie Städtenamen weggelassen werden.
Dunkel:Eine dunkle Karte, die für den geografischen Kontext sorgt und gleichzeitig Ihre Daten hervorhebt.

Dunkel (keine Labels): Wie Dunkel, mit dem Unterschied, dass auf der Karte Labels wie Städtenamen weggelassen werden.
Satellit:Karte mit globalen Satellitenbildern und Flugaufnahmen

Satellit (keine Labels): Wie Satellit, mit der Ausnahme, dass auf der Karte Labels wie Städtenamen weggelassen werden.
Straßen:Karte für allgemeine Zwecke, auf der Straßen und öffentliche Verkehrsmittel gut lesbar sind

Draußen:Karte für allgemeine Zwecke, die auf die Verwendung von Wander- und Fahrradrouten sowie für andere Außenbereiche zugeschnitten ist.

Verkehr (Tag): Helle Karte mit Schwerpunkt auf Verkehrsnetzen und Straßen sowie Informationen zur aktuellen Verkehrslage.

Verkehr (Nacht): Eine dunkle Karte mit Hinweisen auf Verkehrsnetze und Straßen sowie aktuelle Verkehrsinformationen.
Minimal:Helle Karte ohne Labels oder Begrenzungslinien.

Kartenposition
Sie können den Mittelpunkt und die Zoomstufe einer sichtbaren Karte ändern:
- An Daten anpassen: Die Karte wird automatisch so zentriert und gezoomt, dass alle Datenpunkte Ihrer Abfrage sichtbar sind.
- Benutzerdefiniert: Hier können Sie manuell den Breitengrad, den Längengrad und die Zoomstufe festlegen. Je höher der Wert, desto höher ist der Zoomfaktor.
Schwenken zulassen
Mit dieser Option legen Sie fest, ob Nutzer die Karte durch Ziehen neu positionieren können. Diese Option ist standardmäßig aktiviert.
Zoomen zulassen
Mit dieser Option legen Sie fest, ob oben links in der Kartenvisualisierung eine Schaltfläche (+/-) angezeigt wird, mit der Nutzer heran- und herauszoomen können. Diese Option ist standardmäßig aktiviert.
Vollständigen Feldnamen anzeigen
Mit dieser Option können Sie festlegen, ob der Ansichtsname zusammen mit dem Feldnamen in den Kurzinfos der Karte angezeigt werden soll. Kurzinfos werden angezeigt, wenn Nutzer auf Kartendatenpunkte klicken. Diese Option ist standardmäßig deaktiviert.
Weitere Informationen zur Anzeige von Kurzinfos in Google Maps-Diagrammen finden Sie auf dieser Seite im Abschnitt Wichtige Hinweise.
Legende anzeigen
Mit dieser Option legen Sie fest, ob unten links in einer Visualisierung eine Kartenlegende angezeigt werden soll. Wenn Sie Ihrer Visualisierung eine Kennzahl hinzugefügt haben, wird in der Legende die Farbskala der Karte angezeigt.
Die Option Legende anzeigen ist für die folgenden Plot-Optionen verfügbar:
- Automagic-Heatmap-Modus
- Modus Punkte, wenn der Farbmodus für Markierungen auf Basierend auf dem Wert eingestellt ist
Regionsfeld in Kurzinfo anzeigen
Die Option Regionsfeld in Kurzinfo anzeigen ist verfügbar, wenn der Abfrage mindestens eine Dimension mit einer Kartenebene zugewiesen ist. LookML-Entwickler können einer Dimension mithilfe des Parameters map_layer_name eine integrierte Kartenebene oder eine benutzerdefinierte Kartenebene hinzufügen.
Mit dieser Option legen Sie fest, ob die Informationen zur Region in den Kurzinfos auf der Karte angezeigt werden sollen.
Wenn das Feld „Region in Kurzinfo anzeigen“ aktiviert ist und Nutzer den Mauszeiger auf eine Region der Karte bewegen, werden die Regionsinformationen aus allen Dimensionen mit einer zugewiesenen Kartenebene in der Kurzinfo angezeigt. Im folgenden Beispiel enthält die Abfrage die Dimensionen State und Zipcode mit integrierten Kartenebenen, die ihnen zugewiesen sind:
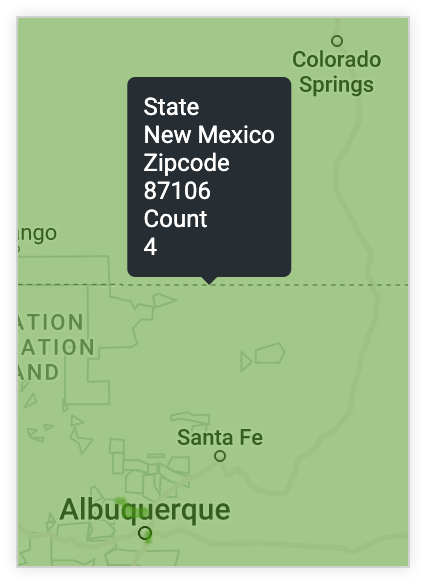
Wenn das Feld Region in Kurzinfo anzeigen deaktiviert ist und Nutzer den Mauszeiger auf eine Region der Karte bewegen, enthält die Kurzinfo nur die Werte aus den Messwerten in der Abfrage. Im folgenden Beispiel wird dieselbe Abfrage wie im vorherigen Beispiel verwendet, aber das Feld „Region“ in Kurzinfo anzeigen ist deaktiviert:

Weitere Informationen zur Anzeige von Kurzinfos in Google Maps-Diagrammen finden Sie auf dieser Seite im Abschnitt Wichtige Hinweise.
Kartenbeschriftungen über Daten zeichnen
Wenn die Daten in Ihrer Visualisierung eine Kartenebene enthalten, wird die Menüoption Kartenlabels über Daten zeichnen angezeigt. Die Option ist standardmäßig deaktiviert.
Wenn Sie Kartenlabels über Daten zeichnen aktivieren, werden die Labels der Karte über den Heatmap-Daten verschoben. Dies ist bei höheren Werten für die Heatmap-Deckkraft hilfreich. Wenn eine Heatmap undurchsichtig ist, werden die Labels nur angezeigt, wenn die Option Kartenlabels über Daten zeichnen aktiviert ist.
Optionen im Menü „Punkte“
Typ
Diese Option ist für Karten mit Punkten, Linienverbindung oder mit Flächenbereichen verfügbar.
Typ gibt die Art des Punkts an, der in der Kartenvisualisierung angezeigt wird:
- Kreis: Punkte auf der Karte werden als Kreise unterschiedlicher Größe und Farbe angezeigt.

- Symbol: Punkte auf der Karte werden in verschiedenen Farben angezeigt.

- Beide: Punkte auf der Karte werden als Kreise und Symbole angezeigt.

- Keine: Auf der Karte werden keine Punkte angezeigt.

Die Auswahl des Punkttyps wirkt sich auf die anderen verfügbaren Formatierungsoptionen aus. Wenn für Typ die Option Beide festgelegt ist, sind alle Optionen enthalten. Ist für Type (Typ) die Option None (Keine) festgelegt, sind keine Optionen verfügbar.
Umkreis
Diese Option ist für Karten mit Punkten, Linienverbindung oder mit Flächenbereichen verfügbar.
Wenn Sie im Menü Punkte unter Typ die Option Kreis auswählen, wird die Menüoption Umkreis angezeigt. Mit der Option Radius können Sie die Größe der Kreispunkte festlegen. Sie können zwischen drei Optionen wählen:
Proportional zum Wert:Passt die relative Größe der Kreise gemäß den Messwerten in Ihrer Abfrage an. Wenn Sie diese Option auswählen, können Sie einen Mindestradius und einen Maximalradius der Kreise festlegen. Dieser entspricht dem niedrigsten und höchsten Wert in Ihren Daten. Sie können für die Größe der Kreise auch zwischen einer linearen und einer logarithmischen Skala auswählen.
Equal to Value:Der Radius der Kreise wird auf die tatsächlichen Messwerte in der Anfrage angepasst. Dies ist wahrscheinlich nur dann sinnvoll, wenn Sie Entfernungsdaten darstellen, z. B. wenn Ihre Maßnahme die Größe eines Gebiets enthält.
Fest:Wenn Sie Fest auswählen, werden die angezeigten Karten eingeblendet und die zusätzliche Option Fester Umkreis, mit der Sie einen festen Umkreis festlegen können, der auf alle Kartenmarkierungen angewendet wird. Der Standardwert ist 500 Radiuseinheiten.
Radiuseinheiten
Diese Option ist für Karten mit Punkten, Linienverbindung oder mit Flächenbereichen verfügbar.
Wenn Sie im Menü Punkte unter Typ die Option Kreis oder Beide auswählen, wird die Menüoption Radiuseinheiten angezeigt. Mit der Option Radiuseinheiten können Sie die Einheiten der Kreispunkte als Meter oder Pixel festlegen.
Symbol
Diese Option ist für Karten mit Punkten, Linienverbindung oder mit Flächenbereichen verfügbar.
Wenn Sie im Menü Punkte unter Typ die Option Symbol oder Beide auswählen, wird die Menüoption Symbol angezeigt. Wenn Sie das Drop-down-Menü Symbol maximieren, können Sie ein Symbol auswählen, das auf allen Kartenmarkierungen angezeigt werden soll. Die Markierungen können gemäß Ihren Daten nicht dynamisch sein.
Markierungsfarbmodus
Diese Option ist für Karten mit Punkten, Linienverbindung oder mit Flächenbereichen verfügbar.
Wenn Sie im Menü Punkte unter Typ die Option Kreis, Symbol oder Beide auswählen, wird die Menüoption Farbmodus für Markierungen angezeigt. Mit dieser Option können Sie die Farbe der Kartenmarkierungen in einer interaktiven Karte anpassen. Sie haben die Wahl zwischen zwei Optionen:
- Basierend auf dem Wert: Farben werden Markierungen dynamisch anhand der Werte der zugrunde liegenden Abfrage zugewiesen. Wie Sie die Farben in der Legende für diese Option konfigurieren, erfahren Sie unter Farben für Werte.
- Benutzerdefiniert: Damit können Sie eine einzelne Farbe für alle Kartenmarkierungen festlegen. Der Farbwert kann auch als hexadezimaler RGB-String (z. B.
#2ca6cd) oder als CSS-Farbnamen (z. B.mediumblue) formatiert werden.
Optionen im Menü „Werte“
Wertefarben
Sie können die Farbe von Kartenpunkten festlegen oder den Farbbereich definieren, der verwendet werden soll, wenn Sie eine Farbcodierung gemäß einem Messwert erstellen.
Sie können eine Liste mit Hex-Strings wie #2ca6cd oder CSS-Farbnamen wie mediumblue eingeben. Die Farben, die Sie zuerst eingeben, werden den niedrigsten Werten zugeordnet.
Farben quantisieren
Die Option Farben quantisieren ist standardmäßig deaktiviert. Looker zeigt Werte mithilfe einer Farbverlaufsskala an.

Wenn die Option Farben quantisieren aktiviert ist, wird die Farbskala von einem glatten Farbverlauf in Blöcke mit bestimmten Farben geändert.

Farbskala umkehren
Wenn die Option Farbskala umkehren aktiviert ist, werden die Farben für hohe und niedrige Werte im Diagramm gewechselt und der Farbverlauf umkehrt.
Mindestwert/Höchstwert
Sie können die Mindest- und Höchstwerte des Farbbereichs festlegen. So können Sie alle Punkte unter einem bestimmten Schwellenwert mit der niedrigsten Farbe und alle Punkte über einem bestimmten Schwellenwert mit der höchsten Farbe farblich codieren.
Dieses Feld ist standardmäßig leer. Die in der Legende angewendeten Mindest- und Höchstwerte sind die Mindest- und Höchstwerte aus Ihrer Abfrage.
Wichtige Punkte
Kurzinfo zum Verhalten von Google Maps-Diagrammen
Tooltips können in Google Maps-Diagrammen auf verschiedene Weise funktionieren.
Wenn in einem Google Maps-Diagramm ein ganzes Land sichtbar ist (und sich nicht wiederholt):
- Die Kurzinfo wird in der geografischen Mitte des Landes (Breite) angezeigt.
- Die Kurzinfo wird ab dem höchsten Breitengrad des Landes angezeigt.
Wenn in einem Google Maps-Diagramm kein ganzes Land sichtbar ist, weil die Karte auf einen bestimmten Punkt eines Landes herangezoomt wurde, wird die Kurzinfo neben dem Cursor angezeigt.
Wenn eine Google Maps-Karte so weit verkleinert wird, dass zwei Instanzen desselben Landes angezeigt werden (beide geografischen Zentren werden angezeigt), wird die Kurzinfo auf eine von zwei Arten angezeigt:
- Wenn über beiden Instanzen des Landes Platz ist, wird die Kurzinfo oberhalb des Mittelpunkts der beiden Länder angezeigt.
- Wenn es nur einen Raum über einer Instanz des Landes gibt, wird die Kurzinfo nur über diesem Land angezeigt.
