Questo tutorial è la seconda parte di una serie che mostra come creare una soluzione end-to-end per consentire agli analisti di dati di accedere in modo sicuro ai dati quando utilizzano strumenti di business intelligence (BI).
Questo tutorial è rivolto agli operatori e agli amministratori IT che configurano ambienti che forniscono funzionalità di elaborazione e dati agli strumenti di business intelligence (BI) utilizzati dagli analisti di dati.
Tableau viene utilizzato come strumento BI in questo tutorial. Per seguire questo tutorial, devi aver installato Tableau Desktop sulla tua workstation.
La serie è costituita dai seguenti componenti:
- La prima parte della serie, Architecture for Connect View View Signs to Hadoop on Google Cloud, definisce l'architettura della soluzione, i suoi componenti e il modo in cui i componenti interagiscono.
- Questa seconda parte della serie illustra come configurare i componenti dell'architettura che compongono la topologia Hive end-to-end su Google Cloud. Il tutorial utilizza gli strumenti open source dell'ecosistema Hadoop, con Tableau come strumento BI.
Gli snippet di codice in questo tutorial sono disponibili in un repository di GitHub. Il repository GitHub include anche file di configurazione Terraform per aiutarti a impostare un prototipo funzionante.
Durante il tutorial, utilizzerai il nome sara come identità utente fittizia
di un analista di dati. Questa identità utente si trova nella directory LDAP utilizzata
da Apache Knox e Apache Ranger. Puoi anche scegliere di configurare i gruppi LDAP, ma questa procedura non rientra nell'ambito di questo tutorial.
Obiettivi
- Creare una configurazione end-to-end che consenta a uno strumento BI di utilizzare i dati di un ambiente Hadoop.
- Autenticare e autorizzare le richieste degli utenti.
- Configurare e utilizzare canali di comunicazione sicuri tra lo strumento BI e il cluster.
Costi
In questo documento vengono utilizzati i seguenti componenti fatturabili di Google Cloud:
Per generare una stima dei costi in base all'utilizzo previsto,
utilizza il Calcolatore prezzi.
Prima di iniziare
- Accedi al tuo account Google Cloud. Se non conosci Google Cloud, crea un account per valutare le prestazioni dei nostri prodotti in scenari reali. I nuovi clienti ricevono anche 300 $di crediti gratuiti per l'esecuzione, il test e il deployment dei carichi di lavoro.
-
In the Google Cloud console, on the project selector page, select or create a Google Cloud project.
-
Assicurati che la fatturazione sia attivata per il tuo progetto Google Cloud.
-
Abilita le API Dataproc, Cloud SQL, and Cloud Key Management Service (Cloud KMS).
-
In the Google Cloud console, on the project selector page, select or create a Google Cloud project.
-
Assicurati che la fatturazione sia attivata per il tuo progetto Google Cloud.
-
Abilita le API Dataproc, Cloud SQL, and Cloud Key Management Service (Cloud KMS).
Inizializzazione dell'ambiente
-
Nella console Google Cloud, attiva Cloud Shell.
In Cloud Shell, imposta le variabili di ambiente con l'ID progetto e la regione e le zone dei cluster Dataproc:
export PROJECT_ID=$(gcloud info --format='value(config.project)') export REGION=us-central1 export ZONE=us-central1-bPuoi scegliere qualsiasi regione e zona, ma mantienile coerenti mentre segui questo tutorial.
Configurazione di un account di servizio
In Cloud Shell, crea un account di servizio.
gcloud iam service-accounts create cluster-service-account \ --description="The service account for the cluster to be authenticated as." \ --display-name="Cluster service account"Il cluster utilizza questo account per accedere alle risorse Google Cloud.
Aggiungi i ruoli seguenti all'account di servizio:
- Worker Dataproc: per creare e gestire cluster Dataproc.
- Editor Cloud SQL: per consentire a Ranger di connettersi al suo database utilizzando il proxy Cloud SQL.
Autore crittografia CryptoKey Cloud KMS: per decriptare le password criptate con Cloud KMS.
bash -c 'array=( dataproc.worker cloudsql.editor cloudkms.cryptoKeyDecrypter ) for i in "${array[@]}" do gcloud projects add-iam-policy-binding ${PROJECT_ID} \ --member "serviceAccount:cluster-service-account@${PROJECT_ID}.iam.gserviceaccount.com" \ --role roles/$i done'
Creazione del cluster di backend
In questa sezione creerai il cluster di backend in cui si trova il ranger. Creerai anche il database Ranger per archiviare le regole dei criteri e una tabella di esempio in Hive per applicare i criteri dei criteri.
Crea l'istanza di database Ranger
Crea un'istanza MySQL per archiviare i criteri di Apache Ranger:
export CLOUD_SQL_NAME=cloudsql-mysql gcloud sql instances create ${CLOUD_SQL_NAME} \ --tier=db-n1-standard-1 --region=${REGION}Questo comando crea un'istanza denominata
cloudsql-mysqlcon il tipo di macchinadb-n1-standard-1situato nella regione specificata dalla variabile${REGION}. Per ulteriori informazioni, consulta la documentazione di Cloud SQL.Imposta la password dell'istanza per l'utente
rootche si connette da qualsiasi host. Puoi utilizzare la password di esempio a scopo dimostrativo o crearne una personalizzata. Se crei la tua password, utilizza almeno otto caratteri, inclusi almeno una lettera e un numero.gcloud sql users set-password root \ --host=% --instance ${CLOUD_SQL_NAME} --password mysql-root-password-99
Cripta le password
In questa sezione creerai una chiave di crittografia per criptare le password per Ranger e MySQL. Per evitare l'esfiltrazione, archivia la chiave di crittografia in Cloud KMS. Per motivi di sicurezza, non puoi visualizzare, estrarre o esportare i bit della chiave.
che puoi utilizzare per crittografare le password e scriverle nei file.
Devi caricare questi file in un bucket Cloud Storage in modo che siano accessibili all'account di servizio che agisce per conto dei cluster.
L'account di servizio può decriptare questi file perché ha il ruolo cloudkms.cryptoKeyDecrypter e l'accesso ai file e alla chiave di crittografia. Anche se un file viene esfiltrato, non può essere decriptato senza il ruolo e la chiave.
Come ulteriore misura di sicurezza, crei file di password separati per ogni servizio. Questa azione riduce al minimo l'area potenzialmente interessata dall'esfiltrazione di una password.
Per ulteriori informazioni sulla gestione delle chiavi, consulta la documentazione di Cloud KMS.
In Cloud Shell, crea un keyring Cloud KMS per archiviare le chiavi:
gcloud kms keyrings create my-keyring --location globalPer criptare le password, crea una chiave di crittografia Cloud KMS:
gcloud kms keys create my-key \ --location global \ --keyring my-keyring \ --purpose encryptionCripta la password dell'utente amministratore di Ranger utilizzando la chiave. Puoi utilizzare la password di esempio o crearne una personalizzata. La password deve essere costituita da almeno otto caratteri, inclusi almeno una lettera e un numero.
echo "ranger-admin-password-99" | \ gcloud kms encrypt \ --location=global \ --keyring=my-keyring \ --key=my-key \ --plaintext-file=- \ --ciphertext-file=ranger-admin-password.encryptedCripta la password utente dell'amministratore del database Ranger con la chiave:
echo "ranger-db-admin-password-99" | \ gcloud kms encrypt \ --location=global \ --keyring=my-keyring \ --key=my-key \ --plaintext-file=- \ --ciphertext-file=ranger-db-admin-password.encryptedCripta la password root di MySQL con la chiave:
echo "mysql-root-password-99" | \ gcloud kms encrypt \ --location=global \ --keyring=my-keyring \ --key=my-key \ --plaintext-file=- \ --ciphertext-file=mysql-root-password.encryptedCrea un bucket Cloud Storage per archiviare i file di password criptati:
gsutil mb -l ${REGION} gs://${PROJECT_ID}-rangerCarica i file delle password criptate nel bucket Cloud Storage:
gsutil -m cp *.encrypted gs://${PROJECT_ID}-ranger
Crea il cluster
In questa sezione creerai un cluster di backend con il supporto di Ranger. Per ulteriori informazioni sul componente facoltativo Ranger in Dataproc, consulta la pagina della documentazione del componente Dataproc Ranger.
In Cloud Shell, crea un bucket Cloud Storage per archiviare gli audit log di Apache Solr:
gsutil mb -l ${REGION} gs://${PROJECT_ID}-solrEsporta tutte le variabili necessarie per creare il cluster:
export BACKEND_CLUSTER=backend-cluster export PROJECT_ID=$(gcloud info --format='value(config.project)') export REGION=us-central1 export ZONE=us-central1-b export CLOUD_SQL_NAME=cloudsql-mysql export RANGER_KMS_KEY_URI=\ projects/${PROJECT_ID}/locations/global/keyRings/my-keyring/cryptoKeys/my-key export RANGER_ADMIN_PWD_URI=\ gs://${PROJECT_ID}-ranger/ranger-admin-password.encrypted export RANGER_DB_ADMIN_PWD_URI=\ gs://${PROJECT_ID}-ranger/ranger-db-admin-password.encrypted export MYSQL_ROOT_PWD_URI=\ gs://${PROJECT_ID}-ranger/mysql-root-password.encryptedPer praticità, alcune delle variabili impostate prima sono ripetute in questo comando per poterle modificare in base alle tue esigenze.
Le nuove variabili contengono:
- Il nome del cluster di backend.
- L'URI della chiave di crittografia in modo che l'account di servizio possa decriptare le password.
- L'URI dei file contenenti le password criptate.
Se hai utilizzato un keyring o una chiave diversi oppure nomi file diversi, utilizza i valori corrispondenti nel comando.
Crea il cluster Dataproc di backend:
gcloud beta dataproc clusters create ${BACKEND_CLUSTER} \ --optional-components=SOLR,RANGER \ --region ${REGION} \ --zone ${ZONE} \ --enable-component-gateway \ --scopes=default,sql-admin \ --service-account=cluster-service-account@${PROJECT_ID}.iam.gserviceaccount.com \ --properties="\ dataproc:ranger.kms.key.uri=${RANGER_KMS_KEY_URI},\ dataproc:ranger.admin.password.uri=${RANGER_ADMIN_PWD_URI},\ dataproc:ranger.db.admin.password.uri=${RANGER_DB_ADMIN_PWD_URI},\ dataproc:ranger.cloud-sql.instance.connection.name=${PROJECT_ID}:${REGION}:${CLOUD_SQL_NAME},\ dataproc:ranger.cloud-sql.root.password.uri=${MYSQL_ROOT_PWD_URI},\ dataproc:solr.gcs.path=gs://${PROJECT_ID}-solr,\ hive:hive.server2.thrift.http.port=10000,\ hive:hive.server2.thrift.http.path=cliservice,\ hive:hive.server2.transport.mode=http"Questo comando ha le seguenti proprietà:
- Le ultime tre righe del comando sono le proprietà Hive per configurare HiveServer2 in modalità HTTP, in modo che Apache Knox possa chiamare Apache Hive tramite HTTP.
- Gli altri parametri nel comando funzionano come segue:
- Il parametro
--optional-components=SOLR,RANGERabilita Apache Ranger e la sua dipendenza Solr. - Il parametro
--enable-component-gatewayconsente al gateway del componente Dataproc di rendere disponibili l'interfaccia utente di Ranger e altre interfacce utente di Hadoop direttamente dalla pagina del cluster nella console Google Cloud. Se imposti questo parametro, non è necessario eseguire il tunneling SSH al nodo master di backend. - Il parametro
--scopes=default,sql-adminautorizza Apache Ranger ad accedere al relativo database Cloud SQL.
- Il parametro
Se devi creare un metastore Hive esterno che persiste oltre la durata di qualsiasi cluster e può essere utilizzato in più cluster, consulta Utilizzo di Apache Hive su Dataproc.
Per eseguire la procedura, devi eseguire gli esempi di creazione delle tabelle direttamente su Beeline. Sebbene i comandi gcloud dataproc jobs submit hive utilizzino il trasporto binario Hive, questi comandi
non sono compatibili con HiveServer2 se è configurato in modalità HTTP.
Crea una tabella Hive di esempio
In Cloud Shell, crea un bucket Cloud Storage per archiviare un file Apache Parquet di esempio:
gsutil mb -l ${REGION} gs://${PROJECT_ID}-hiveCopia nel bucket un file Parquet di esempio disponibile pubblicamente:
gsutil cp gs://hive-solution/part-00000.parquet \ gs://${PROJECT_ID}-hive/dataset/transactions/part-00000.parquetConnettiti al nodo master del cluster di backend che hai creato nella sezione precedente utilizzando SSH:
gcloud compute ssh --zone ${ZONE} ${BACKEND_CLUSTER}-mIl nome del nodo master del cluster è il nome del cluster seguito da
-m.I nomi dei nodi master del cluster ad alta disponibilità hanno un suffisso aggiuntivo.Se è la prima volta che ti connetti al nodo master da Cloud Shell, ti viene chiesto di generare le chiavi SSH.
Nel terminale che hai aperto con SSH, connettiti all'HiveServer2 locale utilizzando Apache Beeline, preinstallato sul nodo master:
beeline -u "jdbc:hive2://localhost:10000/;transportMode=http;httpPath=cliservice admin admin-password"\ --hivevar PROJECT_ID=$(gcloud info --format='value(config.project)')Questo comando avvia lo strumento a riga di comando di Beeline e passa il nome del tuo progetto Google Cloud in una variabile di ambiente.
Hive non esegue alcuna autenticazione utente, ma per eseguire la maggior parte delle attività richiede un'identità utente. L'utente
adminqui è un utente predefinito configurato in Hive. Il provider di identità che configurerai con Apache Knox più avanti in questo tutorial gestisce l'autenticazione utente per eventuali richieste provenienti dagli strumenti BI.Nel prompt di Beeline, crea una tabella utilizzando il file Parquet che hai precedentemente copiato nel bucket Hive:
CREATE EXTERNAL TABLE transactions (SubmissionDate DATE, TransactionAmount DOUBLE, TransactionType STRING) STORED AS PARQUET LOCATION 'gs://${PROJECT_ID}-hive/dataset/transactions';Verifica che la tabella sia stata creata correttamente:
SELECT * FROM transactions LIMIT 10; SELECT TransactionType, AVG(TransactionAmount) AS AverageAmount FROM transactions WHERE SubmissionDate = '2017-12-22' GROUP BY TransactionType;I risultati delle due query vengono visualizzati nel prompt di Beeline.
Esci dallo strumento a riga di comando di Beeline:
!quitCopia il nome DNS interno del master di backend:
hostname -A | tr -d '[:space:]'; echoDovrai utilizzare questo nome nella prossima sezione come
backend-master-internal-dns-nameper configurare la topologia Apache Knox. Potrai usare il nome anche per configurare un servizio nel ranger.Esci dal terminale sul nodo:
exit
Creazione del cluster proxy in corso...
In questa sezione creerai il cluster proxy che contiene l'azione di inizializzazione di Apache Knox.
Crea una topologia
In Cloud Shell, clona il repository GitHub di azioni di inizializzazione di Dataproc:
git clone https://github.com/GoogleCloudDataproc/initialization-actions.gitCrea una topologia per il cluster di backend:
export KNOX_INIT_FOLDER=`pwd`/initialization-actions/knox cd ${KNOX_INIT_FOLDER}/topologies/ mv example-hive-nonpii.xml hive-us-transactions.xmlApache Knox utilizza il nome del file come percorso dell'URL per la topologia. In questo passaggio, modificherai il nome per rappresentare una topologia denominata
hive-us-transactions. Puoi quindi accedere ai dati delle transazioni fittizi che hai caricato in Hive in Creare una tabella Hive di esempioModifica il file della topologia:
vi hive-us-transactions.xmlPer vedere come sono configurati i servizi di backend, consulta il file del descrittore della topologia. Questo file definisce una topologia che punta a uno o più servizi di backend. Due servizi sono configurati con valori di esempio: WebHDFS e HIVE. Il file definisce anche il provider di autenticazione per i servizi in questa topologia e gli ACL di autorizzazione.
Aggiungi l'identità utente LDAP di esempio del data analyst
sara.<param> <name>hive.acl</name> <value>admin,sara;*;*</value> </param>L'aggiunta dell'identità di esempio consente all'utente di accedere al servizio di backend Hive tramite Apache Knox.
Modifica l'URL HIVE in modo che punti al servizio Hive del cluster di backend. Puoi trovare la definizione del servizio HIVE nella parte inferiore del file, in WebHDFS.
<service> <role>HIVE</role> <url>http://<backend-master-internal-dns-name>:10000/cliservice</url> </service>Sostituisci il segnaposto
<backend-master-internal-dns-name>con il nome del DNS interno del cluster di backend che hai acquisito in Creare una tabella Hive di esempio.Salva il file e chiudi l'editor.
Per creare altre topologie, ripeti i passaggi in questa sezione. Crea un descrittore XML indipendente per ogni topologia.
In Crea il cluster proxy copi questi file in un bucket Cloud Storage. Per creare nuove topologie o modificarle dopo aver creato il cluster proxy, modifica i file e caricali nuovamente nel bucket. L'azione di inizializzazione di Apache Knox crea un cron job che copia regolarmente le modifiche dal bucket al cluster proxy.
Configura il certificato SSL/TLS
Un client utilizza un certificato SSL/TLS quando comunica con Apache Knox. L'azione di inizializzazione può generare un certificato autofirmato oppure puoi fornire il tuo certificato firmato dall'autorità di certificazione.
In Cloud Shell, modifica il file di configurazione generale di Apache Knox:
vi ${KNOX_INIT_FOLDER}/knox-config.yamlSostituisci
HOSTNAMEcon il nome DNS esterno del tuo nodo master del proxy come valore dell'attributocertificate_hostname. Per questo tutorial, utilizzalocalhost.certificate_hostname: localhostPiù avanti in questo tutorial, crei un tunnel SSH e il cluster proxy per il valore
localhost.Il file di configurazione generale di Apache Knox contiene anche
master_key, che cripta i certificati utilizzati dagli strumenti BI per comunicare con il cluster proxy. Per impostazione predefinita, questa chiave è la parolasecret.Se intendi fornire il tuo certificato, modifica le due proprietà seguenti:
generate_cert: false custom_cert_name: <filename-of-your-custom-certificate>Salva il file e chiudi l'editor.
Se fornisci il tuo certificato, puoi specificarlo nella proprietà
custom_cert_name.
Crea il cluster proxy
In Cloud Shell, crea un bucket Cloud Storage:
gsutil mb -l ${REGION} gs://${PROJECT_ID}-knoxQuesto bucket fornisce le configurazioni create nella sezione precedente all'azione di inizializzazione di Apache Knox.
Copia tutti i file dalla cartella delle azioni di inizializzazione di Apache Knox nel bucket:
gsutil -m cp -r ${KNOX_INIT_FOLDER}/* gs://${PROJECT_ID}-knoxEsporta tutte le variabili necessarie per creare il cluster:
export PROXY_CLUSTER=proxy-cluster export PROJECT_ID=$(gcloud info --format='value(config.project)') export REGION=us-central1 export ZONE=us-central1-bIn questo passaggio, alcune delle variabili impostate in precedenza vengono ripetute in modo da poter apportare le modifiche necessarie.
Crea il cluster proxy:
gcloud dataproc clusters create ${PROXY_CLUSTER} \ --region ${REGION} \ --zone ${ZONE} \ --service-account=cluster-service-account@${PROJECT_ID}.iam.gserviceaccount.com \ --initialization-actions gs://goog-dataproc-initialization-actions-${REGION}/knox/knox.sh \ --metadata knox-gw-config=gs://${PROJECT_ID}-knox
Verifica la connessione tramite proxy
Dopo aver creato il cluster proxy, utilizza SSH per connetterti al nodo master da Cloud Shell:
gcloud compute ssh --zone ${ZONE} ${PROXY_CLUSTER}-mDal terminale del nodo master del cluster proxy, esegui la query seguente:
beeline -u "jdbc:hive2://localhost:8443/;\ ssl=true;sslTrustStore=/usr/lib/knox/data/security/keystores/gateway-client.jks;trustStorePassword=secret;\ transportMode=http;httpPath=gateway/hive-us-transactions/hive"\ -e "SELECT SubmissionDate, TransactionType FROM transactions LIMIT 10;"\ -n admin -p admin-password
Questo comando ha le seguenti proprietà:
- Il comando
beelineutilizzalocalhostanziché il nome interno del DNS perché il certificato che hai generato durante la configurazione di Apache Knox specificalocalhostcome nome host. Se utilizzi il tuo nome o certificato DNS, usa il nome host corrispondente. - La porta è
8443, che corrisponde alla porta SSL predefinita di Apache Knox. - La riga che inizia
ssl=trueabilita SSL e fornisce il percorso e la password dell'archivio di attendibilità SSL, che deve essere utilizzato dalle applicazioni client come Beeline. - La riga
transportModeindica che la richiesta deve essere inviata tramite HTTP e fornisce il percorso per il servizio HiveServer2. Il percorso è composto dalla parola chiavegateway, dal nome della topologia che hai definito in una sezione precedente e dal nome del servizio configurato nella stessa topologia, in questo casohive. - Il parametro
-efornisce la query da eseguire su Hive. Se ometti questo parametro, apri una sessione interattiva nello strumento a riga di comando di Beeline. - Il parametro
-nfornisce un'identità utente e una password. In questo passaggio, utilizzi l'utente Hiveadminpredefinito. Nelle sezioni successive, creerai un'identità utente analista e imposterai le credenziali e i criteri di autorizzazione per questo utente.
Aggiungi un utente all'archivio di autenticazione
Per impostazione predefinita, Apache Knox include un provider di autenticazione basato su Apache Shiro.
Questo provider di autenticazione è configurato con l'autenticazione BASIC rispetto a un archivio LDAP ApacheDS. In questa sezione, aggiungerai l'identità utente di un analista di dati di esempio sara all'archivio di autenticazione.
Dal terminale nel nodo master del proxy, installa le utilità LDAP:
sudo apt-get install ldap-utilsCrea un file LDIF (LDAP Data Interchange Format) per il nuovo utente
sara:export USER_ID=sara printf '%s\n'\ "# entry for user ${USER_ID}"\ "dn: uid=${USER_ID},ou=people,dc=hadoop,dc=apache,dc=org"\ "objectclass:top"\ "objectclass:person"\ "objectclass:organizationalPerson"\ "objectclass:inetOrgPerson"\ "cn: ${USER_ID}"\ "sn: ${USER_ID}"\ "uid: ${USER_ID}"\ "userPassword:${USER_ID}-password"\ > new-user.ldifAggiungi l'ID utente alla directory LDAP:
ldapadd -f new-user.ldif \ -D 'uid=admin,ou=people,dc=hadoop,dc=apache,dc=org' \ -w 'admin-password' \ -H ldap://localhost:33389Il parametro
-Dspecifica il nome distinto (DN) da associare quando l'utente rappresentato daldapaddaccede alla directory. Il DN deve essere un'identità utente già presente nella directory, in questo caso l'utenteadmin.Verifica che il nuovo utente si trovi nell'archivio autenticazione:
ldapsearch -b "uid=${USER_ID},ou=people,dc=hadoop,dc=apache,dc=org" \ -D 'uid=admin,ou=people,dc=hadoop,dc=apache,dc=org' \ -w 'admin-password' \ -H ldap://localhost:33389I dettagli dell'utente vengono visualizzati nel terminale.
Copia e salva il nome DNS interno del nodo master del proxy:
hostname -A | tr -d '[:space:]'; echoUserai questo nome nella prossima sezione come
<proxy-master-internal-dns-name>per configurare la sincronizzazione LDAP.Esci dal terminale sul nodo:
exit
Configurazione dell'autorizzazione
In questa sezione configurerai la sincronizzazione delle identità tra il servizio LDAP e il ranger.
Sincronizza le identità degli utenti in Ranger
Per assicurarti che i criteri di Ranger si applichino alle stesse identità utente di Apache Knox, devi configurare il daemon UserSync di Ranger per sincronizzare le identità dalla stessa directory.
In questo esempio, ti connetti alla directory LDAP locale disponibile per impostazione predefinita con Apache Knox. Tuttavia, in un ambiente di produzione, ti consigliamo di configurare una directory delle identità esterna. Per ulteriori informazioni, consulta la Guida dell'utente di Apache Knox e la documentazione di Google Cloud Cloud Identity, Managed Active Directory e Federated AD.
Utilizzando SSH, connettiti al nodo master del cluster di backend che hai creato:
export BACKEND_CLUSTER=backend-cluster gcloud compute ssh --zone ${ZONE} ${BACKEND_CLUSTER}-mNel terminale, modifica il file di configurazione
UserSync:sudo vi /etc/ranger/usersync/conf/ranger-ugsync-site.xmlImposta i valori delle seguenti proprietà LDAP. Assicurati di modificare le proprietà
usere non le proprietàgroup, che hanno nomi simili.<property> <name>ranger.usersync.sync.source</name> <value>ldap</value> </property> <property> <name>ranger.usersync.ldap.url</name> <value>ldap://<proxy-master-internal-dns-name>:33389</value> </property> <property> <name>ranger.usersync.ldap.binddn</name> <value>uid=admin,ou=people,dc=hadoop,dc=apache,dc=org</value> </property> <property> <name>ranger.usersync.ldap.ldapbindpassword</name> <value>admin-password</value> </property> <property> <name>ranger.usersync.ldap.user.searchbase</name> <value>dc=hadoop,dc=apache,dc=org</value> </property> <property> <name>ranger.usersync.source.impl.class</name> <value>org.apache.ranger.ldapusersync.process.LdapUserGroupBuilder</value> </property>Sostituisci il segnaposto
<proxy-master-internal-dns-name>con il nome del DNS interno del server proxy, recuperato nell'ultima sezione.Queste proprietà sono un sottoinsieme di una configurazione LDAP completa che sincronizza sia utenti che gruppi. Per ulteriori informazioni, consulta Come integrare Ranger con LDAP.
Salva il file e chiudi l'editor.
Riavvia il daemon
ranger-usersync:sudo service ranger-usersync restartEsegui questo comando:
grep sara /var/log/ranger-usersync/*Se le identità sono sincronizzate, viene visualizzata almeno una riga di log per l'utente
sara.
Creazione dei criteri di Ranger
In questa sezione configurerai un nuovo servizio Hive in Ranger. Puoi anche configurare e testare un criterio Ranger per limitare l'accesso ai dati di Hive per un'identità specifica.
Configura il servizio Ranger
Nel terminale del nodo master, modifica la configurazione di Ranger Hive:
sudo vi /etc/hive/conf/ranger-hive-security.xmlModifica la proprietà
<value>della proprietàranger.plugin.hive.service.name:<property> <name>ranger.plugin.hive.service.name</name> <value>ranger-hive-service-01</value> <description> Name of the Ranger service containing policies for this YARN instance </description> </property>Salva il file e chiudi l'editor.
Riavvia il servizio di amministrazione HiveServer2:
sudo service hive-server2 restartOra puoi creare criteri dei ranger.
Configurare il servizio nella Console di amministrazione di Ranger
Nella console Google Cloud, vai alla pagina Dataproc.
Fai clic sul nome del cluster di backend, quindi su Interfacce web.
Poiché hai creato il cluster con Gateway dei componenti, vedrai un elenco dei componenti Hadoop installati nel cluster.
Fai clic sul link Ranger per aprire la console di Ranger.
Accedi a Ranger con l'utente
admine la tua password di amministratore del ranger. La console Ranger mostra la pagina Gestore servizi con un elenco di servizi.Fai clic sul segno più nel gruppo HIVE per creare un nuovo servizio Hive.

Nel modulo, imposta i seguenti valori:
- Nome del servizio:
ranger-hive-service-01. In precedenza hai definito questo nome nel file di configurazioneranger-hive-security.xml. - Nome utente:
admin - Password:
admin-password jdbc.driverClassName: mantieni il nome predefinito suorg.apache.hive.jdbc.HiveDriverjdbc.url:jdbc:hive2:<backend-master-internal-dns-name>:10000/;transportMode=http;httpPath=cliservice- Sostituisci il segnaposto
<backend-master-internal-dns-name>con il nome recuperato in una sezione precedente.
- Nome del servizio:
Fai clic su Aggiungi.
Ogni installazione di plug-in Ranger supporta un singolo servizio Hive. Un modo semplice per configurare servizi Hive aggiuntivi è avviare cluster di backend aggiuntivi. Ogni cluster ha il proprio plug-in Ranger. Questi cluster possono condividere lo stesso database Ranger, in modo da avere una visualizzazione unificata di tutti i servizi ogni volta che accedi alla Console di amministrazione Ranger da uno di questi cluster.
Configurare un criterio dei ranger con autorizzazioni limitate
Il criterio consente all'utente LDAP dell'analista di esempio sara di accedere a colonne specifiche della tabella Hive.
Nella finestra Gestore servizi, fai clic sul nome del servizio che hai creato.
Nella Console di amministrazione di Ranger è visualizzata la finestra Criteri.
Fai clic su Aggiungi nuova norma.
Con questo criterio, autorizzi
saraa visualizzare solo le colonnesubmissionDateetransactionTypedelle transazioni della tabella.Nel modulo, imposta i seguenti valori:
- Nome del criterio: qualsiasi nome, ad esempio
allow-tx-columns - Database:
default - Tabella:
transactions - Colonna Hive:
submissionDate, transactionType - Condizioni di autorizzazione:
- Seleziona l'utente:
sara - Autorizzazioni:
select
- Seleziona l'utente:
- Nome del criterio: qualsiasi nome, ad esempio
Nella parte inferiore dello schermo, fai clic su Aggiungi.
Testa il criterio con Beeline
Nel terminale del nodo master, avvia lo strumento a riga di comando Beeline con l'utente
sara.beeline -u "jdbc:hive2://localhost:10000/;transportMode=http;httpPath=cliservice sara user-password"Anche se lo strumento a riga di comando di Bee non applica la password, devi fornire una password per eseguire il comando precedente.
Esegui la query seguente per verificare che Ranger lo blocchi.
SELECT * FROM transactions LIMIT 10;La query include la colonna
transactionAmount, chesaranon ha l'autorizzazione per selezionare.Viene visualizzato un errore di
Permission denied.Verifica che Ranger consenta la query seguente:
SELECT submissionDate, transactionType FROM transactions LIMIT 10;Esci dallo strumento a riga di comando di Beeline:
!quitEsci dal terminale:
exitNella console Ranger, fai clic sulla scheda Controllo. Vengono visualizzati entrambi gli eventi negati e consentiti. Puoi filtrare gli eventi in base al nome del servizio definito in precedenza, ad esempio
ranger-hive-service-01.
Connessione da uno strumento BI
Il passaggio finale di questo tutorial consiste nell'eseguire una query sui dati Hive da Tableau Desktop.
Crea una regola firewall
- Copia e salva il tuo indirizzo IP pubblico.
In Cloud Shell, crea una regola firewall che apra la porta TCP
8443per il traffico in entrata dalla workstation:gcloud compute firewall-rules create allow-knox\ --project=${PROJECT_ID} --direction=INGRESS --priority=1000 \ --network=default --action=ALLOW --rules=tcp:8443 \ --target-tags=knox-gateway \ --source-ranges=<your-public-ip>/32Sostituisci il segnaposto
<your-public-ip>con il tuo indirizzo IP pubblico.Applica il tag di rete dalla regola firewall al nodo master del cluster proxy:
gcloud compute instances add-tags ${PROXY_CLUSTER}-m --zone=${ZONE} \ --tags=knox-gateway
Crea un tunnel SSH
Questa procedura è necessaria solo se utilizzi un certificato autofirmato valido per localhost. Se stai utilizzando il tuo certificato o il nodo master del proxy ha un proprio nome DNS esterno, puoi passare a Connetti a Hive.
In Cloud Shell, genera il comando per creare il tunnel:
echo "gcloud compute ssh ${PROXY_CLUSTER}-m \ --project ${PROJECT_ID} \ --zone ${ZONE} \ -- -L 8443:localhost:8443"Esegui
gcloud initper autenticare il tuo account utente e concedere le autorizzazioni di accesso.Apri un terminale nella workstation.
Crea un tunnel SSH per inoltrare la porta
8443. Copia il comando generato nel primo passaggio e incollalo nel terminale di workstation, quindi esegui il comando.Lascia aperto il terminale in modo che il tunnel resti attivo.
Connetti a Hive
- Sulla workstation, installa il driver Hive ODBC.
- Apri Tableau Desktop o riavvialo se era aperto.
- Nella home page, sotto Connetti / a un server, seleziona Altro.
- Cerca e seleziona Cloudera Hadoop.
Utilizzando l'utente LDAP
saradell'analista di dati di esempio come identità, compila i campi come segue:- Server: se hai creato un tunnel, utilizza
localhost. Se non hai creato un tunnel, utilizza il nome DNS esterno del nodo master del proxy. - Porta:
8443 - Tipo:
HiveServer2 - Autenticazione:
UsernameePassword - Nome utente:
sara - Password:
sara-password - Percorso HTTP:
gateway/hive-us-transactions/hive - SSL obbligatorio:
yes
- Server: se hai creato un tunnel, utilizza
Fai clic su Accedi.
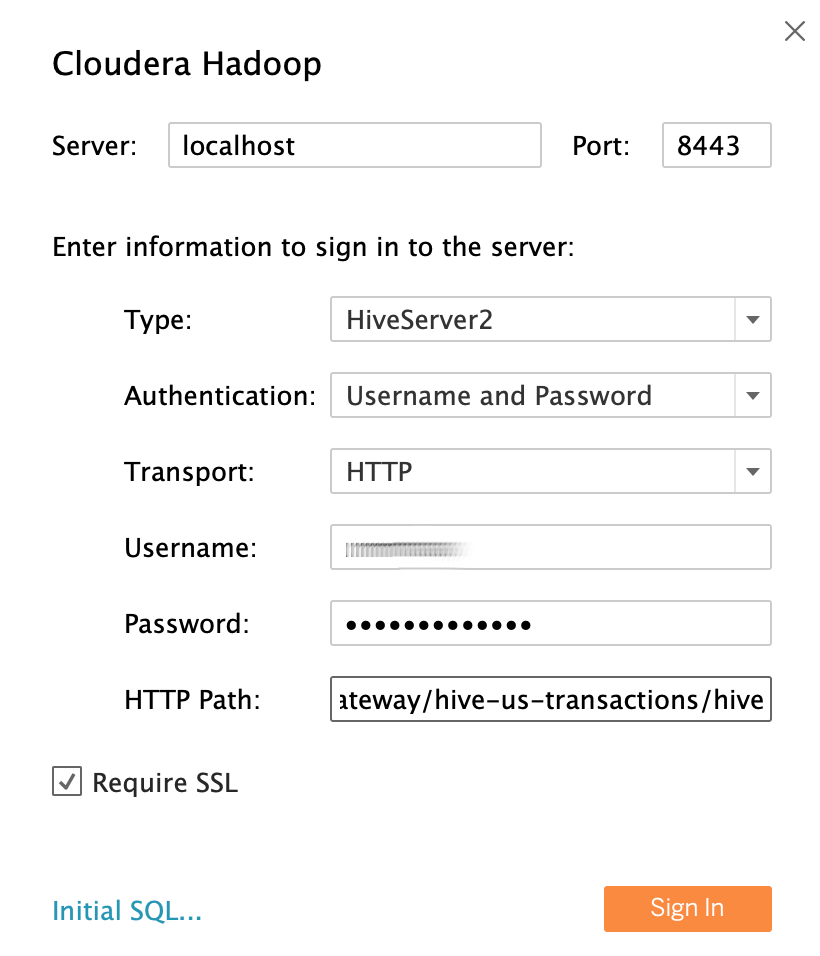
Esegui query sui dati Hive
- Nella schermata Origine dati, fai clic su Seleziona schema e cerca
default. Fai doppio clic sul nome dello schema
default.Viene caricato il riquadro Tabella.
Nel riquadro Tabella, fai doppio clic su Nuovo SQL personalizzato.
Viene visualizzata la finestra Modifica SQL personalizzato.
Inserisci la seguente query, che seleziona la data e il tipo di transazione dalla tabella delle transazioni:
SELECT `submissiondate`, `transactiontype` FROM `default`.`transactions`Fai clic su OK.
I metadati per la query vengono recuperati da Hive.
Fai clic su Aggiorna ora.
Tableau recupera i dati da Hive perché
saraè autorizzato a leggere queste due colonne dalla tabellatransactions.
Per provare a selezionare tutte le colonne dalla tabella
transactions, nel riquadro Tabella, fai di nuovo doppio clic su Nuovo SQL personalizzato. Viene visualizzata la finestra Modifica SQL personalizzato.Inserisci la seguente query:
SELECT * FROM `default`.`transactions`Fai clic su Ok. Viene visualizzato il seguente messaggio di errore:
Permission denied: user [sara] does not have [SELECT] privilege on [default/transactions/*].Poiché
saranon dispone dell'autorizzazione del ranger per leggere la colonnatransactionAmount, è previsto questo messaggio. Questo esempio mostra come limitare i dati a cui gli utenti di Tableau possono accedere.Per visualizzare tutte le colonne, ripeti i passaggi utilizzando l'utente
admin.Chiudi Tableau e la finestra del terminale.
Esegui la pulizia
Per evitare che al tuo Account Google Cloud vengano addebitati costi relativi alle risorse utilizzate in questo tutorial, elimina il progetto che contiene le risorse oppure mantieni il progetto ed elimina le singole risorse.
Elimina il progetto
- Nella console Google Cloud, vai alla pagina Gestisci risorse.
- Nell'elenco dei progetti, seleziona il progetto che vuoi eliminare, quindi fai clic su Elimina.
- Nella finestra di dialogo, digita l'ID del progetto e fai clic su Chiudi per eliminare il progetto.
Passaggi successivi
- Leggi la prima parte di questa serie: Architettura per connettere il tuo software di visualizzazione a Hadoop su Google Cloud.
- Leggi la Guida alla sicurezza per la migrazione di Hadoop.
- Scopri come eseguire la migrazione dei job Apache Spark in Dataproc.
- Scopri come eseguire la migrazione dell'infrastruttura Hadoop on-premise a Google Cloud.
- Esplora le architetture di riferimento, i diagrammi e le best practice su Google Cloud. Visita il nostro Cloud Architecture Center.
