Questo tutorial mostra come creare una pipeline di integrazione continua/deployment continuo (CI/CD) serverless per Salesforce utilizzando Salesforce Developer Experience (SFDX) e Cloud Build. Le pipeline di Cloud Build utilizzano la containerizzazione. Le pipeline eseguono le build come una serie di passaggi di build, dove ogni passaggio viene eseguito in un container Docker. La pipeline può fare lo scale up e lo scale down in risposta al carico senza necessità di eseguire il pre-provisioning dei server e offre build rapide, coerenti e automatizzate.
Questo tutorial è destinato a chiunque sia responsabile della progettazione, dello sviluppo e della gestione dei flussi di lavoro DevOps in un'organizzazione. tra cui architect, team DevOps e ingegneri. Le diverse sezioni del documento illustrano parti della pipeline per ruoli diversi. Ad esempio, una parte è riservata agli amministratori e ai lead DevOps e un'altra parte agli sviluppatori Salesforce.
Il documento presuppone la conoscenza di Salesforce DX, dell'interfaccia a riga di comando di Salesforce, di Git, GitHub, Docker, dei prodotti Google Cloud come Cloud Build e dei concetti di containerizzazione. Presuppone inoltre che tu abbia un account GitHub.
I cicli di vita dello sviluppo del software possono variare notevolmente; questo tutorial presuppone che tu segua una metodologia di rilascio agile.
Obiettivi
- Configura Salesforce Developer Experience.
- Configura una strategia di diramazione Git.
- Configurare Cloud Build.
- Esegui la pipeline CI/CD per Salesforce utilizzando gli strumenti di Google Cloud Build e GitHub.
Costi
Questo tutorial utilizza i seguenti componenti fatturabili di Google Cloud:
Utilizza il Calcolatore prezzi per generare una stima dei costi in base all'utilizzo previsto.
Ti potrebbero anche essere addebitati costi di Salesforce. Nel tutorial utilizzerai un'organizzazione Salesforce Developer Edition, che potrebbe essere gratuita. Per ulteriori informazioni, consulta la pagina di Salesforce relativa alla versione Developer.
Prima di iniziare
-
Nella pagina del selettore di progetti della console Google Cloud, seleziona o crea un progetto Google Cloud.
-
Assicurati che la fatturazione sia attivata per il tuo progetto Google Cloud.
-
Attiva l'API Cloud Build.
-
Nella console Google Cloud, attiva Cloud Shell.
- Assicurati di avere un account Salesforce che possa assumere il ruolo dell'organizzazione dell'hub di sviluppo. Se non hai un'organizzazione, puoi creare un account Developer Edition sul sito per sviluppatori di Salesforce.
Al termine di questo tutorial, puoi evitare di continuare la fatturazione eliminando le risorse che hai creato. Per ulteriori informazioni, consulta Pulizia
Architettura
Il seguente diagramma illustra l'architettura del flusso di lavoro CI/CD creato in questo tutorial. In questa architettura, i progetti sono organizzati come release. Gli sviluppatori che vogliono lavorare su una funzionalità creano un nuovo ramo di funzionalità da un ramo di release.
Il diagramma illustra il seguente flusso:
- Gli sviluppatori creano rami di funzionalità in GitHub per le funzionalità che stanno sviluppando.
- Gli sviluppatori completano il lavoro di sviluppo ed eseguono test delle unità nelle organizzazioni temporanee di Salesforce.
- Gli sviluppatori eseguono il commit e il push del lavoro di sviluppo nel proprio repository di codice sorgente (GitHub in questo tutorial).
- Gli sviluppatori creano una richiesta di pull per unire il proprio lavoro nel ramo di release.
- La creazione di una richiesta di pull attiva automaticamente un job Cloud Build per l'esecuzione di test.
- Il personale responsabile (di solito i responsabili del team) esamina e approva le richieste di pull per unire il lavoro di sviluppo nel ramo di rilascio.
- Un'unione nel ramo di rilascio attiva automaticamente un job Cloud Build per eseguire il deployment del codebase in QA o in altri ambienti Salesforce.
- Facoltativamente, i test e le revisioni manuali vengono eseguiti in un ambiente di QA.
- Il personale responsabile crea una richiesta di pull per unire il codice nel ramo
main. - La richiesta di pull al ramo
mainattiva un job Cloud Build per eseguire il deployment del codice in produzione.
Gli sviluppatori che vogliono lavorare sui progetti clonano il repository dei progetti dallo strumento di controllo del codice sorgente aziendale (GitHub in questo tutorial). Il seguente schema rappresenta la strategia sotto forma di grafico.
Come illustrato nel diagramma, la strategia di diramazione prevede quanto segue:
- Un ramo principale. Il codice nel ramo principale riflette la versione corrente del codice in esecuzione in produzione.
- Un ramo di rilascio. Un ramo di release è un ramo di durata relativamente più lunga (rispetto a un ramo di funzionalità) che coordina tutte le modifiche e il codice pertinente per una release. Un'organizzazione crea un nuovo ramo di release per ogni nuova release.
- Uno o più rami di funzionalità. I rami di funzionalità aiutano a isolare il lavoro in corso dalla versione più aggiornata del codice nel ramo principale. In genere, diversi rami di funzionalità costituiscono un ramo di rilascio. Per gli sviluppatori è buona norma creare rami di funzionalità per le correzioni di bug.
Dopo aver clonato un repository di progetto, gli sviluppatori sviluppano lo sviluppo sulla propria macchina locale o in un'organizzazione temporanea di Salesforce. Può utilizzare un'organizzazione temporanea per eseguire test delle unità sulle modifiche apportate. Se i test delle unità hanno esito positivo, eseguono il commit del codice ed eseguono il push del codice nel repository del codice sorgente. Generano quindi una richiesta di pull per il proprio codice da unire nel ramo di release padre.
La richiesta di pull attiva automaticamente un job Cloud Build che:
- Crea una nuova organizzazione temporanea per eseguire i test delle unità.
- Aggiorna la richiesta di pull con il risultato dei test.
A questo punto, i responsabili del team e i proprietari dei prodotti possono esaminare la richiesta di pull. Se la richiesta viene approvata, le modifiche vengono unite nel ramo di release.
A seconda del ciclo di vita dello sviluppo del software, puoi avere ulteriori passaggi automatizzati che vengono attivati in base a un'unione nel ramo di rilascio. Esempi di passaggi automatici sono il deployment del codice convalidato in una sandbox superiore, come sandbox per il controllo qualità o i test di integrazione del sistema.
Puoi anche configurare Cloud Build per inviare notifiche di build ed eseguire azioni aggiuntive utilizzando Cloud Functions, Cloud Run o altri strumenti di Google Cloud. Queste azioni aggiuntive non sono trattate in questo tutorial. Questo approccio offre la flessibilità necessaria per adattare la pipeline al framework DevOps aziendale.
Per semplicità, in questo tutorial eseguirai il deployment del codebase di esempio in una singola organizzazione Salesforce (Dev Hub). Quando crei una pipeline CI/CD per la produzione, utilizzi l'architettura illustrata in precedenza e automatizza i deployment nelle sandbox che fanno parte del ciclo di vita dello sviluppo del software.
Utenti tipo solitamente coinvolti nello sviluppo di software
Ogni organizzazione è diversa e ognuna ha la propria gamma di ruoli e team. La seguente tabella elenca gli utenti tipo (ruoli) chiave che in genere interagiscono con le pipeline DevOps di Salesforce come quella descritta in questo tutorial.
Chi ricopre ruoli diversi ha responsabilità diverse nella configurazione delle pipeline di Salesforce. Di conseguenza, il tutorial ha due percorsi. Un percorso è riservato agli amministratori e ai lead DevOps, l'altro agli sviluppatori.
| Utente tipo | Responsabilità |
|---|---|
| Amministratore o responsabile DevOps |
|
| Sviluppatore Salesforce |
|
| Lead QA |
|
| Rilascia richiesta |
|
Configurazione delle pipeline per gli amministratori di Salesforce e i responsabili DevOps
Questa sezione descrive le attività che gli amministratori e i team DevOps seguono per configurare il flusso di lavoro CI/CD.
Abilita l'organizzazione dell'hub di sviluppo
- Accedi all'organizzazione di produzione di Salesforce.
Nella casella Ricerca rapida della scheda Configurazione, inserisci
Dev Hube seleziona Dev Hub.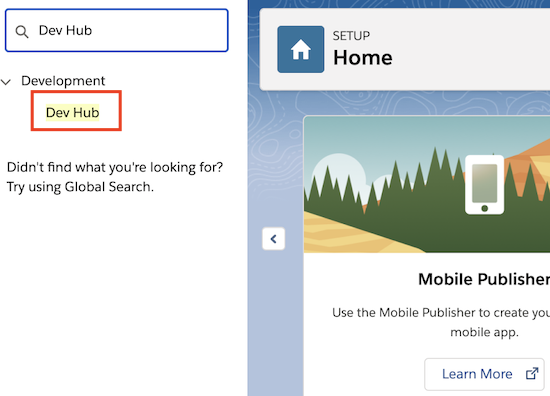
Abilita l'hub di sviluppo.
Questo passaggio consente di configurare un'organizzazione scratchpad. Puoi utilizzare l'organizzazione temporanea per eseguire il deployment del codice campione del tutorial su un'organizzazione Salesforce Developer Edition.
Crea un certificato e una coppia di chiavi
Dopo aver abilitato l'organizzazione Dev Hub, devi generare un certificato e una coppia di chiavi che possano essere utilizzati per l'autenticazione nell'organizzazione dell'hub dei sviluppatori di Salesforce. Utilizza questo certificato e questa coppia di chiavi durante la configurazione di Cloud Build nei passaggi successivi.
Per le pipeline CI/CD di produzione, devi generare certificati aggiuntivi per l'autenticazione nelle sandbox di Salesforce. Non devi creare questi certificati aggiuntivi nell'ambito di questo tutorial. Quando generi certificati e coppie di chiavi per ogni ambiente, assicurati di assegnare loro nomi identificabili, come indicato nei seguenti esempi:
- Produzione (organizzazione dell'hub di sviluppo):
salesforce.keyesalesforce.crt. Questi nomi vengono utilizzati nella procedura che segue. - Sandbox del controllo qualità (QA):
salesforce_qa.keyesalesforce_qa.crt. - Sandbox per lo sviluppo integrato (IDEV):
salesforce_dev.keyesalesforce_dev.crt.
Per generare un certificato e una coppia di chiavi:
In Cloud Shell, genera un certificato e una coppia di chiavi in modo che Cloud Build possa eseguire l'autenticazione nella tua organizzazione Salesforce Dev Hub dall'interfaccia a riga di comando di Salesforce:
openssl req -x509 -sha256 -nodes -days 36500 -newkey \ rsa:2048 -keyout salesforce.key -out \ salesforce.crtTi viene chiesto di inserire i dettagli per identificare il certificato. Per questo tutorial, questi valori non sono importanti, quindi premi Invio per accettare i valori predefiniti.
Tieni presente che nel comando utilizzi i nomi
salesforce.keyesalesforce.crt, perché stai creando il certificato e la coppia di chiavi per l'organizzazione dell'hub Dev.Fai clic su Altro e seleziona Scarica file.
Nella casella Percorso file completo, inserisci il seguente nome file e fai clic su Scarica:
salesforce.crtQuesto passaggio consente di scaricare sul computer locale il certificato che hai generato. Potrai caricare il certificato nella tua organizzazione Salesforce nella sezione successiva.
Creare app collegate in Salesforce
In questa sezione creerai un'applicazione connessa che Cloud Build può utilizzare per eseguire il deployment del tuo codice Salesforce. Per questo tutorial, eseguirai il deployment del codice solo nell'organizzazione dell'hub di sviluppo. In un ambiente di produzione, esegui il deployment del codice per ogni sandbox e per l'organizzazione di produzione in cui vuoi che Cloud Build esegua il deployment del tuo codice Salesforce per la pipeline DevOps.
Nell'ambito di questo processo, utilizzerai il certificato e la coppia di chiavi generati nella sezione precedente. Il certificato è la chiave pubblica per l'autenticazione del client Salesforce in una sessione Cloud Shell nell'organizzazione di Salesforce Dev Hub (sandbox di Salesforce). Il certificato viene utilizzato anche per autenticare Cloud Build per i deployment automatici.
I dettagli di alcuni passaggi della procedura seguente dipendono dalla versione di Salesforce in uso. Assicurati di utilizzare le coppie di certificati e chiavi corrette per l'ambiente selezionato.
Se usi Salesforce Lightning Experience, usa Gestione app per creare app collegate. Da Configurazione nella tua organizzazione Salesforce, procedi nel seguente modo:
- Nella casella Ricerca rapida, inserisci
App. - Seleziona Gestione app.
- Fai clic su Nuova app collegata.
Se utilizzi Salesforce Classic, da Impostazione nella tua organizzazione Salesforce, procedi nel seguente modo:
- Nella casella Ricerca rapida, inserisci
Apps. - In Build > Crea, seleziona App.
- In App collegate, fai clic su Nuova.
- Nella casella Ricerca rapida, inserisci
Come nome della tua applicazione, inserisci
Google Cloud DevOps.Inserisci
Google_Cloud_DevOpsnella casella Nome API.Inserisci i dati dell'email di contatto e qualsiasi altra informazione appropriata per la tua applicazione.
Seleziona Abilita impostazioni OAuth.
Per il valore URL di callback, inserisci il seguente URL:
http://localhost:1717/OauthRedirectPer attivare l'opzione per l'utilizzo delle firme digitali, fai clic su Scegli file e seleziona il file
salesforce.crtche hai scaricato in precedenza.Aggiungi i seguenti ambiti OAuth agli ambiti OAuth selezionati:
- Accedere ai dati e gestirli (API)
- Esegui le richieste per tuo conto in qualsiasi momento (refresh_token, offline_access)
- Fornire l'accesso ai dati tramite il web (web)
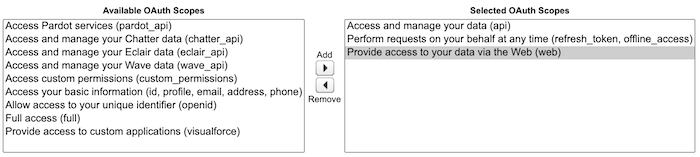
Fai clic su Salva e poi su Continua.
Prendi nota del valore Chiave utente visualizzato nella sezione API. Ti servirà in un secondo momento, durante la configurazione del manifest di Cloud Build.
Se lavori in un ambiente di produzione, hai a disposizione una chiave per ogni ambiente di deployment.
Fai clic su Gestisci, quindi fai clic su Modifica criteri per modificare i criteri OAuth.
Imposta Utenti consentiti su Gli utenti approvati dall'amministratore sono pre-autorizzati e conferma la scelta.
Imposta l'rilassamento IP su Relax IP Restrizioni.
Fai clic su Salva.
Fai clic su Gestisci profili e seleziona l'opzione Amministratore di sistema.
Dopo questo passaggio, gli utenti che presuppongono questo profilo possono accedere all'interfaccia a riga di comando di Salesforce.
Fai clic su Salva.
Inizializzare l'ambiente Google Cloud
In Cloud Shell, imposta il progetto che hai creato o selezionato come progetto predefinito:
gcloud config set project PROJECT_IDSostituisci PROJECT_ID con l'ID del tuo progetto Google Cloud.
Assegna impostazioni per regione e zona:
gcloud config set compute/region us-central1 gcloud config set compute/zone us-central1-aIn questo tutorial, utilizzerai
us-central1come regione eus-central1-acome zona.Esporta l'ID progetto Google corrente in una variabile di ambiente denominata
GCP_PROJECT_NUMBER:export GCP_PROJECT_NUMBER=$(gcloud projects describe $DEVSHELL_PROJECT_ID --format='value(projectNumber)')
Carica le chiavi Salesforce in Cloud Storage
In Cloud Shell, crea un bucket Cloud Storage nel progetto di build per archiviare i file delle chiavi private di Salesforce:
gsutil mb -p ${DEVSHELL_PROJECT_ID} -l us-central1 \ gs://salesforce-ref-${DEVSHELL_PROJECT_ID}Il bucket deve avere un nome globalmente univoco. Questo comando crea un nome bucket che include l'ID progetto Google Cloud.
Copia le chiavi private di Salesforce generate nella sezione Abilitazione dell'organizzazione dell'hub degli sviluppatori nel nuovo bucket Cloud Storage:
gsutil cp salesforce.key gs://salesforce-ref-${DEVSHELL_PROJECT_ID}
Crea il tuo repository GitHub
In Cloud Shell, clona il repository associato a questo tutorial:
git clone https://github.com/GoogleCloudPlatform/salesforce-serverless-cicd-cloudbuildCrea un nuovo repository GitHub denominato
DEV_REPO_NAME.Sostituisci DEV_REPO_NAME con il nome che vuoi assegnare al repository in locale.
Si tratta del repository da cui gli sviluppatori recuperano il codice o in cui esegue il push del codice. Ai fini di questo tutorial, dovrai creare il repository nel tuo account GitHub.
Vai al repository clonato:
cd salesforce-serverless-cicd-cloudbuildAggiungi il repository GitHub dello sviluppatore come repository remoto:
git remote add github DEV_REPO_NAME
Configura Cloud Build
In questa sezione completerai i passaggi di configurazione necessari per attivare job Cloud Build quando gli sviluppatori generano richieste di pull per unire il lavoro in un ramo di rilascio.
Configuri due trigger per la pipeline CI/CD che crei in questo tutorial:
- Un trigger che esegue un job di Cloud Build quando uno sviluppatore crea una richiesta di pull per unire il codice nel ramo di rilascio. In genere, questo trigger esegue test delle unità.
- Un trigger che esegue un job Cloud Build quando una richiesta di pull viene unita nel ramo di rilascio. In genere questo trigger esegue il deployment delle modifiche in una sandbox di destinazione (Dev Hub in questo tutorial).
Crea un'immagine di base che includa Salesforce DX
Cloud Build esegue la build come un insieme di passi, dove ogni passaggio viene eseguito in un container Docker. Creerai un'immagine container Docker di base che includa l'interfaccia a riga di comando di Salesforce e Cloud Build utilizza i comandi dell'interfaccia a riga di comando di Salesforce per eseguire il job.
In Cloud Shell, crea un Dockerfile per l'immagine che devi creare:
cat <<EOF > Dockerfile FROM debian:buster RUN apt-get update && \ apt-get install -y wget xz-utils RUN wget https://developer.salesforce.com/media/salesforce-cli/sfdx-linux-amd64.tar.xz && \ mkdir sfdx && \ tar xJf sfdx-linux-amd64.tar.xz -C sfdx --strip-components 1 && \ ./sfdx/install ENTRYPOINT [ "sfdx" ] EOFEsporta il nome dell'immagine Docker in una variabile di ambiente denominata
SFDX_BASE_IMAGE:export SFDX_BASE_IMAGE="gcr.io/${DEVSHELL_PROJECT_ID}/salesforcedx-base-image:1"Crea il tuo container con Cloud Build e pubblica l'immagine in Container Registry:
gcloud builds submit --tag ${SFDX_BASE_IMAGE}
Configura il job di Cloud Build
Puoi definire un job Cloud Build modificando un
file cloudbuild.yaml.
In Cloud Shell, crea un file
cloudbuild.yamlper definire i passaggi del job da eseguire quando Cloud Build esegue il deployment del codice nella tua organizzazione Salesforce Dev Hub:cat <<EOF > cloudbuild.yaml steps: - name: gcr.io/cloud-builders/gsutil args: ['cp', 'gs://\${_BUCKET_NAME}/salesforce.key', 'salesforce.key'] - name: "${SFDX_BASE_IMAGE}" args: - force:auth:jwt:grant - --setdefaultusername - -u - \${_SF_USERNAME} - -f - ./salesforce.key - -i - \${_CONSUMER_KEY} - name: "${SFDX_BASE_IMAGE}" args: ['force:source:deploy', '-p', './force-app/'] substitutions: _BUCKET_NAME: __BUCKET_NAME__ _SF_USERNAME: __USERNAME__ _CONSUMER_KEY: __CONSUMER_KEY__ EOFIl file configura Cloud Build in modo che:
- Scarica il file
salesforce.keyche Cloud Build utilizza per l'autenticazione nell'organizzazione dell'hub di sviluppo. - Avvia un container Docker in cui è installata l'interfaccia a riga di comando di Salesforce, quindi connettiti all'organizzazione dell'hub di sviluppo utilizzando una concessione JWT. Cloud Build utilizza parametri di configurazione come la chiave utente e il nome utente Salesforce presente nella definizione del trigger di Cloud Build.
- Esegui il deployment del codice inviato dallo sviluppatore all'organizzazione dell'hub di sviluppo o a un'altra sandbox di destinazione nelle pipeline CI/CD di produzione.
- Scarica il file
Crea un altro file denominato
cloudbuild_pr.yamlper definire i passaggi del job da eseguire quando Cloud Build esegue il deployment del codice da una richiesta di pull a un'organizzazione temporanea o una sandbox temporanea di Salesforce per i test:cat <<EOF > cloudbuild_pr.yaml steps: - name: gcr.io/cloud-builders/gsutil args: ['cp', 'gs://\${_BUCKET_NAME}/salesforce.key', 'salesforce.key'] - name: "${SFDX_BASE_IMAGE}" args: - force:auth:jwt:grant - -u - \${_SF_USERNAME} - -f - ./salesforce.key - -i - \${_CONSUMER_KEY} - name: "${SFDX_BASE_IMAGE}" args: - force:org:create - --setdefaultusername - --definitionfile - config/project-scratch-def.json - --targetdevhubusername - \${_SF_USERNAME} - --setalias - testing org - name: "${SFDX_BASE_IMAGE}" args: ['force:source:push'] - name: "${SFDX_BASE_IMAGE}" args: ['force:apex:test:run', '--resultformat', 'tap', '--codecoverage'] - name: "${SFDX_BASE_IMAGE}" args: ['force:org:delete', '--noprompt'] substitutions: _BUCKET_NAME: __BUCKET_NAME__ _SF_USERNAME: __USERNAME__ _CONSUMER_KEY: __CONSUMER_KEY__ EOFIl file configura Cloud Build in modo che:
- Scarica il file
salesforce.keyche Cloud Build utilizza per l'autenticazione nell'organizzazione dell'hub di sviluppo. - Avvia un container Docker in cui è installata l'interfaccia a riga di comando DX di Salesforce e connettiti all'organizzazione dell'hub di sviluppo utilizzando una concessione JWT. Cloud Build utilizza parametri di configurazione come la chiave utente e il nome utente Salesforce nella definizione del trigger di Cloud Build.
- Crea una nuova organizzazione temporanea per eseguire il deployment del codice dello sviluppatore per i test automatici.
- Esegui testi Apex nell'organizzazione scratchpad.
- Visualizza il risultato del testo Apex, che diventa disponibile nel riepilogo della richiesta di pull di GitHub.
- Elimina l'organizzazione temporanea.
- Scarica il file
Esegui il push del repository a GitHub
In Cloud Shell, aggiungi il nuovo file
cloudbuild yamle il Dockerfile al repository ed esegui il push dei file nel ramo principale del repository DEV_REPO_NAME. Quando ti viene richiesto, accedi a GitHub.git add . git commit -m "Added cloud build configuration" git push github mainCrea un ramo di rilascio da cui gli sviluppatori possono eseguire il pull o il push del codice. Per questo tutorial, assegna al ramo il nome
release-sample.git checkout -b release-sampleEsegui il push del ramo a GitHub:
git push github release-sample
Connetti il tuo repository GitHub a Cloud Build
- Vai alla pagina Applicazione Cloud Build su GitHub Marketplace.
- Scorri verso il basso e fai clic su Setup with Google Cloud Build (Configura con Google Cloud Build). Se ti viene richiesto, accedi a GitHub.
- Connetti il tuo repository a Cloud Build:
- Seleziona Seleziona solo i repository.
- Nell'elenco Seleziona repository, seleziona repository.
- Fai clic su Installa.
Accedi a Google Cloud.
Viene visualizzata la pagina Autorizzazione, in cui ti viene richiesto di autorizzare l'applicazione Google Cloud Build a connettersi a Google Cloud.
Fai clic su Autorizza Google Cloud Build by GoogleCloud Build.
Il sistema ti reindirizzerà alla console Google Cloud.
Selezionare il tuo progetto Google Cloud.
Se accetti, accetta i termini e fai clic su Avanti.
Nella pagina Seleziona repository, seleziona il repository GitHub di DEV_REPO_NAME.
Fai clic su Connetti repository.
Fai clic su Crea attivatore push.
Aggiorna la definizione del trigger di Cloud Build
Sei tu a definire i dettagli del nuovo trigger che è stato creato quando hai fatto clic su Crea trigger push nella sezione precedente.
Nella console Google Cloud, apri la pagina Trigger di Cloud Build.
Fai clic su Menu per il nuovo attivatore e poi su Modifica.
Imposta Nome su
pull-request-to-release-branch.Cambia la descrizione in
Run unit tests when a pull request is created from a feature branch.Modifica Evento in Richiesta di pull (solo app GitHub).
In Origine, nella casella di testo Ramo base inserisci la seguente espressione:
^release.*In Configurazione, seleziona File di configurazione di Cloud Build (yaml o json) e inserisci
cloudbuild_pr.yamlnella casella di testo.In Variabili di sostituzione, crea tre variabili. Per ogni variabile, segui questi passaggi:
- Fai clic su Aggiungi elemento.
Imposta i campi Variabile e Valore come elencato nella seguente tabella:
Variabile Valore _BUCKET_NAMEIl nome del bucket Cloud Storage per il file delle chiavi Salesforce, nel seguente formato:
salesforce-ref-PROJECT_ID
Sostituisci PROJECT_ID con l'ID del tuo progetto Google Cloud._CONSUMER_KEYLa chiave utente nell'applicazione connessa che hai creato nell'organizzazione Salesforce Dev Hub. _SF_USERNAMEIl nome utente Salesforce dell'organizzazione Dev Hub.
Fai clic su Salva.
Non chiudere questa pagina. Nella prossima procedura svolgerai ulteriore lavoro su questa pagina.
Crea un secondo trigger di Cloud Build
Il passaggio successivo consiste nel creare un altro trigger per avviare i job di Cloud Build quando vengono effettuati i commit nel ramo di rilascio. Questo trigger richiama un job Cloud Build per eseguire il push delle modifiche all'organizzazione dell'hub di sviluppo. Nella tua pipeline DevOps, devi assicurarti che solo il personale e i processi autorizzati siano in grado di eseguire il commit delle modifiche nel ramo di rilascio.
- Nella pagina Trigger di Cloud Build, fai clic su Crea trigger per crearne uno nuovo.
- Imposta Nome su
commits-to-release-branch. - In Tipo di attivatore, seleziona Push a un ramo.
- Nell'elenco Repository, seleziona il repository Salesforce GitHub.
Nella casella di testo Ramo (regex), inserisci la seguente espressione:
^release.*In Configurazione build, seleziona File di configurazione Cloud Build e inserisci
cloudbuild.yaml.In Variabili di sostituzione, crea tre variabili. Per ogni variabile, segui questi passaggi:
- Fai clic su Aggiungi elemento.
Imposta i campi Variabile e Valore come elencato nella tabella seguente.
Variabile Valore _BUCKET_NAMEInserisci il nome del bucket per il file delle chiavi Salesforce nel seguente formato:
salesforce-ref-PROJECT_ID
Sostituisci PROJECT_ID con l'ID del tuo progetto Google Cloud._CONSUMER_KEYLa chiave utente nell'applicazione connessa che hai creato nell'organizzazione Salesforce Dev Hub. _SF_USERNAMEIl nome utente Salesforce dell'organizzazione Dev Hub.
Fai clic su Salva.
Aggiungi autorizzazioni per consentire a Cloud Build di leggere le chiavi Salesforce
In Cloud Shell, aggiungi le autorizzazioni all'account di servizio Cloud Build per consentirgli di leggere le chiavi Salesforce dal bucket Cloud Storage che hai creato:
gsutil iam ch serviceAccount:[email protected]:objectViewer \ gs://salesforce-ref-${DEVSHELL_PROJECT_ID}
Configurazione delle pipeline per gli sviluppatori Salesforce
Le attività descritte in questa sezione sono rivolte agli sviluppatori Salesforce.
Se hai eseguito i passaggi della parte precedente di questo tutorial presenti nella sezione per amministratori e lead, assicurati di utilizzare un set di credenziali diverso per eseguire i passaggi di questa sezione.
I passaggi di installazione dell'interfaccia a riga di comando DX di Salesforce possono variare in base al sistema operativo in uso. I passaggi in questa sezione descrivono i passaggi per Debian Linux. Per istruzioni per macOS e Windows, consulta Installare l'interfaccia a riga di comando di Salesforce nella documentazione di Salesforce.
Configurazione dell'interfaccia a riga di comando DX di Salesforce
In questa sezione installerai l'interfaccia a riga di comando di Salesforce e ne configurerai l'autorizzazione.
Sulla macchina locale (non in Cloud Shell), vai alla home directory:
cd $HOMEInstalla gli strumenti
xz-utilsewget:sudo apt-get install --assume-yes xz-utils wgetInstalla l'interfaccia a riga di comando di Salesforce:
wget https://developer.salesforce.com/media/salesforce-cli/sfdx-linux-amd64.tar.xzCrea una directory
sfdx:mkdir sfdxEstrai il file tar scaricato:
tar xJf sfdx-linux-amd64.tar.xz -C sfdx --strip-components 1Installa l'interfaccia a riga di comando:
./sfdx/installL'interfaccia a riga di comando di Salesforce è installata in
/usr/local/bin/sfdx.Verifica che l'interfaccia a riga di comando sia stata configurata correttamente:
sfdxL'output è simile al seguente:
VERSION sfdx-cli/7.8.1-8f830784cc linux-x64 node-v10.15.3 USAGE $ sfdx [COMMAND] COMMANDS commands list all the commands force tools for the Salesforce developer help display help for sfdx plugins add/remove/create CLI plug-ins update update the sfdx CLI which show which plugin a command is in TOPICS Run help for each topic below to view subcommands commands list all the commands force tools for the Salesforce developer plugins add/remove/create CLI plug-ins
Collega l'ambiente di sviluppo locale alla tua organizzazione Salesforce Dev Hub
Dal computer locale, accedi alla tua organizzazione Salesforce utilizzando le credenziali per un ruolo sviluppatore:
sfdx force:auth:web:login --setalias YOUR_HUB_ORGSostituisci YOUR_HUB_ORG con un alias appropriato per la tua organizzazione dell'hub di sviluppo.
Questo comando apre un browser web sulla tua macchina locale, quindi non puoi eseguirlo su una VM a cui hai effettuato la connessione.
Clona il repository GitHub
Clona il repository GitHub creato dall'amministratore Salesforce:
git clone DEV_REPO_NAME -o githubVai alla directory del repository clonato:
cd DEV_REPO_NAME
Esegui il push del codebase e dei metadati di Salesforce a un'organizzazione temporanea
In questa sezione, eseguirai il push del codebase e dei metadati in un'organizzazione temporanea, in modo che possa essere eseguito il test delle unità.
Sulla macchina locale, esporta il tuo nome utente dell'hub Dev Hub in una variabile di ambiente denominata
SALESFORCE_USERNAME:export SALESFORCE_USERNAME=YOUR_DEVHUB_USERNAMESostituisci YOUR_DEVHUB_USERNAME con il nome utente che hai configurato in precedenza.
Crea un'organizzazione temporanea per testare il repository che hai clonato per questo tutorial:
sfdx force:org:create \ --setdefaultusername \ --definitionfile config/project-scratch-def.json \ --targetdevhubusername ${SALESFORCE_USERNAME} \ --setalias feature-test-scratch-orgEsegui il push dei metadati e del codice all'organizzazione temporanea:
sfdx force:source:pushGenera un URL per l'organizzazione temporanea e aprilo in una finestra del browser:
sfdx force:org:open
In genere, il passaggio successivo del ciclo di vita di un progetto consiste nell'eseguire i test delle unità e convalidare le caratteristiche sviluppate. Non è possibile farlo in questo tutorial perché stai utilizzando codice campione preconvalidato.
Esegui il push del codice a un repository di codice sorgente
Sulla macchina locale, crea un nuovo ramo denominato
feature-1:git checkout -b feature-1Esegui il push delle modifiche a un repository di codice sorgente:
git add . git commit -m "Feature 1 changes" git push github feature-1Per questo tutorial, utilizzerai GitHub come strumento del codice sorgente.
Testa il deployment
Questa sezione descrive i test che puoi eseguire per verificare che i trigger che hai creato funzionino. Il repository creato dall'amministratore Salesforce contiene una classe di test di esempio.
Sulla tua macchina locale (non in Cloud Shell), crea un nuovo ramo Git:
git checkout -b feature-1Utilizzando un editor di testo, apri il seguente file:
./force-app/main/default/classes/SampleTest.clsPer fare in modo che il test non vada a buon fine, nell'istruzione
System.assertEqualsmodifica il valore101in102. Dopo aver apportato la modifica, salva il file, ma tienilo aperto perché lo modifichi di nuovo in una fase successiva della procedura.@isTest public class SampleTest { static testmethod void testAddOne() { Test.startTest(); System.assertEquals(Sample.addOne(100), 102); // Change to 102 from 101 Test.stopTest(); } }Aggiungi ed esegui il commit della modifica al ramo delle caratteristiche:
git add . git commit -m "Changed test case" git push github feature-1Crea una richiesta di pull per unire il codice nel ramo release-campione.
Viene attivato un nuovo job di Cloud Build. Tuttavia, il job non riesce perché il test delle unità non va a buon fine.
Per visualizzare lo stato della build, apri la pagina Cloud Build.
Vai alla sezione Cronologia della pagina Cloud Build.
Viene visualizzato il seguente log di build per il job, che indica che l'asserzione di test non è riuscita.
Step #4: not ok 1 SampleTest.testAddOne Step #4: # System.AssertException: Assertion Failed: Expected: 101, Actual: 102 Step #4: # Class.SampleTest.testAddOne: line 24, column 1 Step #4: # Run "sfdx force:apex:test:report -i 7076300001gEzne --resultformat <format>" to retrieve test results in a different format. [. . .] Finished Step #4 ERROR ERROR: build step 4 "gcr.io/serverless-devops-sf/salesforcedx-base-image:1" failed: step exited with non-zero status: 100
Per superare il test, nel file
./force-app/main/default/classes/SampleTest.clsreimposta il valore102in101:@isTest public class SampleTest { static testmethod void testAddOne() { Test.startTest(); System.assertEquals(Sample.addOne(100), 101); //Change back to 101 from 102 Test.stopTest(); } }Aggiungi ed esegui il commit della modifica al ramo delle caratteristiche:
git add . git commit -m "Changed test case to make it pass" git push github feature-1L'operazione di commit attiva un job Cloud Build.
Al termine del job, esamina la richiesta di pull in GitHub e uniscila al ramo
release-sample.Nei flussi di lavoro di produzione, l'autorità di unire le richieste di pull è in genere limitata ai lead e agli amministratori DevOps. Per maggiori informazioni su come eseguire la configurazione, consulta Definizione dell'unione delle richieste di pull sul sito GitHub.
Nella console Google Cloud, esamina il job di Cloud Build che viene attivato automaticamente quando unisci la richiesta di pull al ramo release-campione.
Al termine del job, accedi alla tua organizzazione Dev Hub. Puoi accedere come sviluppatore o amministratore.
Le modifiche al codice dello sviluppatore sono disponibili in questa organizzazione Salesforce. Per consultarle, vai alla pagina Configurazione e consulta la sezione Classi Apex/Codice personalizzato.
Esegui la pulizia
Per evitare che al tuo Account Google Cloud vengano addebitati costi relativi alle risorse utilizzate in questo tutorial, elimina il progetto che contiene le risorse oppure mantieni il progetto ed elimina le singole risorse.
Elimina il progetto
- Nella console Google Cloud, vai alla pagina Gestisci risorse.
- Nell'elenco dei progetti, seleziona il progetto che vuoi eliminare, quindi fai clic su Elimina.
- Nella finestra di dialogo, digita l'ID del progetto e fai clic su Chiudi per eliminare il progetto.
Eliminazione delle risorse Salesforce
Puoi anche eliminare l'organizzazione Salesforce Developer Edition e l'organizzazione scrap associata che hai creato per questo tutorial.
Disattivazione dell'organizzazione della Developer Edition
- Vai all'organizzazione dell'hub degli sviluppatori di Salesforce.
- Da Configurazione, nella casella Ricerca rapida, inserisci
Companye seleziona Informazioni sull'azienda. - Fai clic su Informazioni sull'azienda.
Fai clic sul pulsante Disattiva organizzazione.
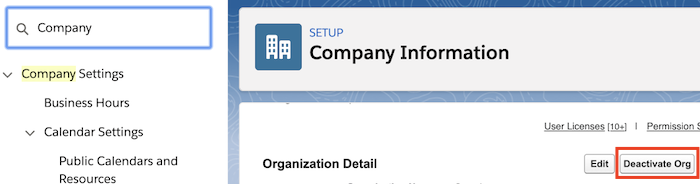
Elimina l'organizzazione temporanea
In Cloud Shell, esegui questo comando per eliminare l'organizzazione temporanea di Salesforce:
sfdx force:org:delete -u feature-test-scratch-org
Elimina il repository GitHub
Vai a GitHub ed elimina il repository che hai creato nel tuo account personale per questo tutorial.
Passaggi successivi
Per ulteriori architetture di riferimento, diagrammi e best practice, esplora il Cloud Architecture Center.
