Microsoft's Windows 10 and Windows 11 operating systems are PCMag Editors' Choice picks, but there's always room for improvement. It's puzzling, for example, that the company includes annoying features like built-in ads.
You could install a third-party tool to disable these ads with one click, but I don't recommend it. These "privacy" tools may seem quick and convenient, but many depend on other Windows settings. By using these one-size-fits-all tools—many of which dig into the Registry—it can be difficult to troubleshoot why other settings don't act the way you want.
Instead, you're better off doing it yourself. This way you know what to go back and tweak later if something goes wonky. Thankfully, most of these ads have simple toggles to turn them off within the Windows settings menu.
Take note that Microsoft has a history of bringing ads to new places and restoring "suggested" apps that have already been removed with Windows updates, so you may have to go back from time to time to make sure everything is still how you want it. The steps below may not remove everything, but should tone things down to some extent.
Remove Promoted Apps From the Start Menu
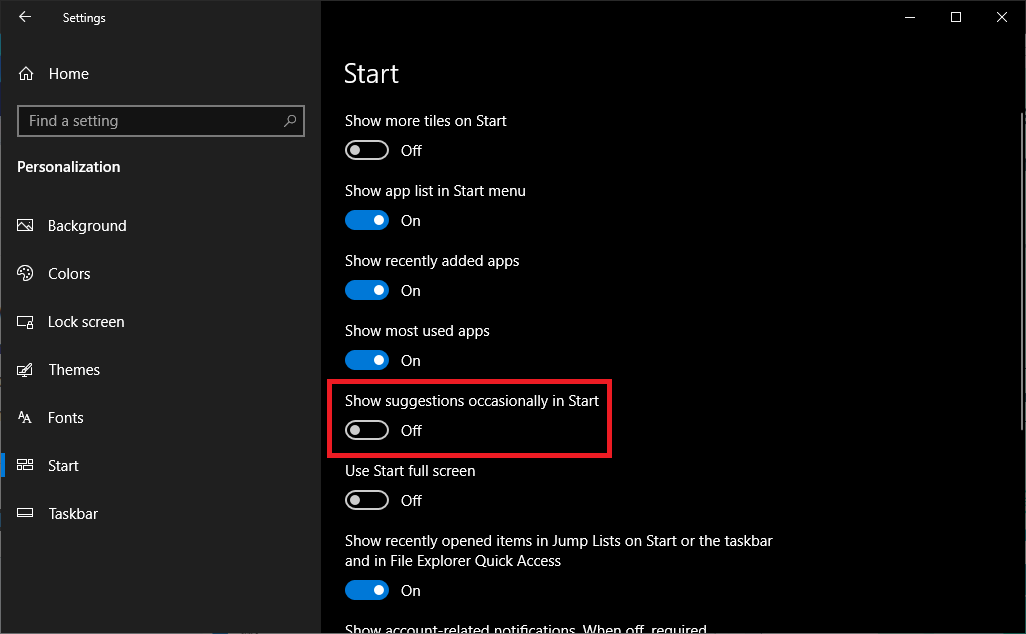 (Credit: PCMag / Microsoft)
(Credit: PCMag / Microsoft)The Start menu has gone through a lot of changes, but if pre-installed games and other live tile clutter aren't enough to annoy you, Microsoft also includes "suggestions" to lure you over to its own apps. If you use Chrome, for example, your Start menu may badger you to switch to Edge.
To turn these off in Windows 10, navigate to Settings > Personalization > Start and untick the Show suggestions occasionally in Start option. In Windows 11, this setting is called Show recommendations for tips, shortcuts, new apps, and more.
If you have a problem with any of the live tiles that Windows 10 has stuck on your Start screen—some of which are pre-installed junk or trials—right-click on the one that's bugging you, hover over More, and choose Turn Live Tile Off. That way, it will merely act as a shortcut to the app. Or you can right-click on it to choose Uninstall to remove the app entirely.
Block Tips and Suggestions From the Lock Screen
 (Credit: PCMag / Microsoft)
(Credit: PCMag / Microsoft)The lock screen, sadly, is not much better. If you have the lock screen set to show a picture or slideshow, Microsoft will clutter the screen with text. Sometimes, these are "fun facts" about the location in the image, and other times they may be "tips" for using your device, like switching to Edge or trying to get you to use a Microsoft account (for those who just want a local account).
To remove these suggestions and just see a photo, head to Settings > Personalization > Lock screen and switch your background from Windows spotlight to Picture or Slideshow. Then toggle off Get fun facts, tips, and more from Windows and Cortana on your lock screen.
Banish Ads From Notifications
 (Credit: PCMag / Microsoft)
(Credit: PCMag / Microsoft)Occasionally, you may see pop-ups trying to convince you to switch to Edge or join Microsoft Rewards. Get rid of these in Windows 10 by going to Settings > System > Notifications & actions and unchecking Get tips, tricks, and suggestions as you use Windows. You can also untick Show me the Windows welcome experience, which shows those annoying tours after Windows updates, as well as Suggest ways I can finish setting up my device.
 (Credit: PCMag / Microsoft)
(Credit: PCMag / Microsoft)In Windows 11, open Settings > System > Notifications, then scroll down and unfurl Additional settings. Disable Show the Windows welcome experience, Suggest ways to get the most out of Windows, and Get tips and suggestions.
Disable Ads From Bloatware
 (Credit: PCMag / Microsoft)
(Credit: PCMag / Microsoft)Remember that some of the "ads" you see pop up as notifications may not be from Microsoft at all. Instead, it could be bloatware installed by your PC maker. If you're being bombarded, open Settings > System > Notifications and scroll down to the list of apps. Have the messages been coming from any of these entries? Are there any apps you don't recognize?
Windows 11 does a poor job defining what each entry is for, so you may need to do a web search to find out more. For instance, working on a Dell laptop, I found that SupportAssist, My Dell, and Partner Promo are added by the manufacturer. A Lenovo ThinkPad, meanwhile, has Lenovo Vantage. These programs can be turned off (and uninstalled).
Disable Suggested Content in the Settings App
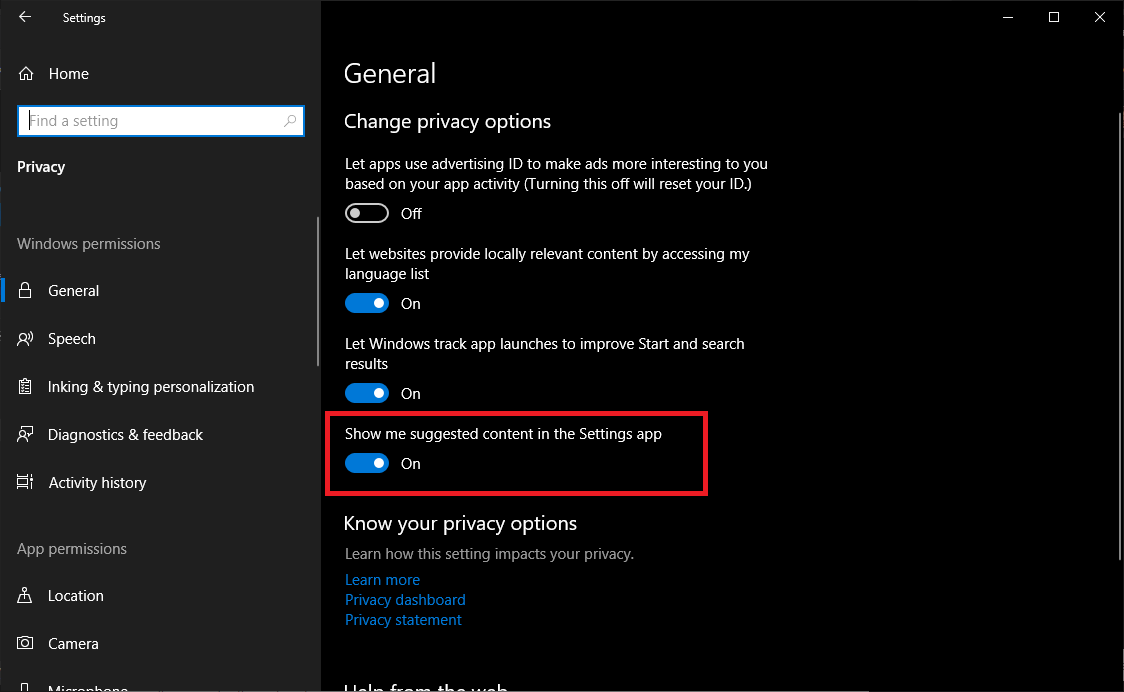 (Credit: PCMag / Microsoft)
(Credit: PCMag / Microsoft)Microsoft has also started using the Settings app as a billboard to suggest its own apps for you to use. If you don't want to see this stuff, head to Settings > Privacy > General and disable the Show me suggested content in the Settings app option.
Get Ads Out of File Explorer
 (Credit: PCMag / Microsoft)
(Credit: PCMag / Microsoft)Apparently nothing is sacred, because even File Explorer has been infected by ads pushing Microsoft products. In its effort to get you subscribed to OneDrive and Office 365, the company now pushes these services as you try to browse your hard drive, but you can get rid of them.
 (Credit: PCMag / Microsoft)
(Credit: PCMag / Microsoft)In File Explorer, click View > Options > Change folder and search options in Windows 10 or open the three-dot menu and click Option in Windows 11. From there, click the View tab in the window that appears. Scroll down to Show sync provider notifications and uncheck that box. This should prevent ads from showing up in File Explorer again.
Turn Off Targeted Advertising
 (Credit: PCMag / Microsoft)
(Credit: PCMag / Microsoft)Windows gives you an Advertising ID that it uses to track your interests and serve you more relevant ads within apps. While you're turning off all of Windows' built-in ads, you may want to turn this setting off as well.
In Windows 10, head to Settings > Privacy > General and turn off Let apps use advertising ID, if you'd rather have non-targeted ads. In Windows 11, it's called Let apps show me personalized ads by using my advertising ID.


