Your Amazon Echo possesses a variety of skills, but its ability to play music is among its most useful and enjoyable. You can listen to music in a host of ways, though the process differs depending on whether you want to hear your own media library or stream songs from a specific service.
If you're looking to listen to music that you own, Amazon doesn't make it easy, though it's still doable. Your best bet is to stream music from a computer or phone to your Echo over Bluetooth. You can also connect to a service like Plex to store your files on a home server.
The simplest way to play music on your Echo device is to listen through a music streaming service. By default, your Echo will link to Amazon Music, or Amazon Music Prime if you're a Prime member. But you can also connect to other popular music services, and even wirelessly stream songs directly from your mobile device or computer.
Link Streaming Music Services to Alexa
After you set up your Amazon Echo, you can link your favorite music services, including Amazon Music, Apple Music, Deezer, iHeartRadio, Pandora, SiriusXM, Spotify, Tidal, TuneIn, Vevo, and Global Player. You'll need an account with each service before you can access it through your Echo.
While most of these services have premium subscription options, you don't need to pay to play music through your Echo device. If the service offers a free tier, you can still listen (in a limited capacity). Since Vevo presents music videos, you'll need an Echo Show to use the service.
 (Credit: PCMag / Amazon)
(Credit: PCMag / Amazon)To start playing music through your service of choice, turn to the Alexa app on your mobile device. Tap More > Music & More, then swipe down the screen to the Link New Services section.
Tap the name of the service you want to add and choose Enable to Use. After enabling the service, you can then link it to Alexa.
 (Credit: PCMag / Amazon)
(Credit: PCMag / Amazon)Alternatively, tap the settings gear at the top right of the Music & More screen and tap Link New Service to see all the available services you can add.
 (Credit: PCMag / Amazon)
(Credit: PCMag / Amazon)Choose the service you want added, such as Spotify, then tap the Enable to Use button. Sign in to that service and agree to let Alexa access your data.
 (Credit: PCMag / Amazon)
(Credit: PCMag / Amazon)After you finish adding your services, scroll to the bottom of the Music page in the Alexa app. You should see all the new services you previously added. To start playing music, you can open a streaming app and select your Echo as the destination to start listening
You can also ask your Echo to play music by specifying the name of the service. For example, you could say something like "Alexa, play the Rolling Stones from Apple Music," or "Alexa, play country music from iHeartRadio."
 (Credit: PCMag / Amazon)
(Credit: PCMag / Amazon)To avoid needing to specify a service in your command, you'll need to set one as the default. You can do this for both music and podcasts. In the Alexa app, head back to the Music & More screen, tap the Settings icon at the top, and then select Default Services.
Tap Change next to Music and select the service you wish to set as the default for playing music. Tap Change next to Artist and Genre Stations to set default stations for a specific artist and genre. You can then tell Alexa to play music from a specific artist or genre, and it will play it from the service you picked.
Tap Change next to Podcasts to set your default podcast service.
 (Credit: PCMag / Amazon)
(Credit: PCMag / Amazon)Now, when you ask Alexa to play a song, album, artist, genre, or station, you can simply tell it what you want to play, and it will pull the music from the appropriate place without you needing to specify the name of the service.
 (Credit: PCMag / Amazon)
(Credit: PCMag / Amazon)Stream Music Over Bluetooth
Instead of listening to music directly from your Amazon Echo device, you can stream songs from your mobile device or computer to the speaker through a Bluetooth connection. How you set this up will differ depending on the device you use.
Stream From a Mobile Device
With your phone or tablet nearby, say "Alexa, pair," and your Echo will enter pairing mode. Open the Bluetooth settings screen on your device and tap your Echo (it should appear as Echo-XXX) when it shows up. Alexa then announces the connection.
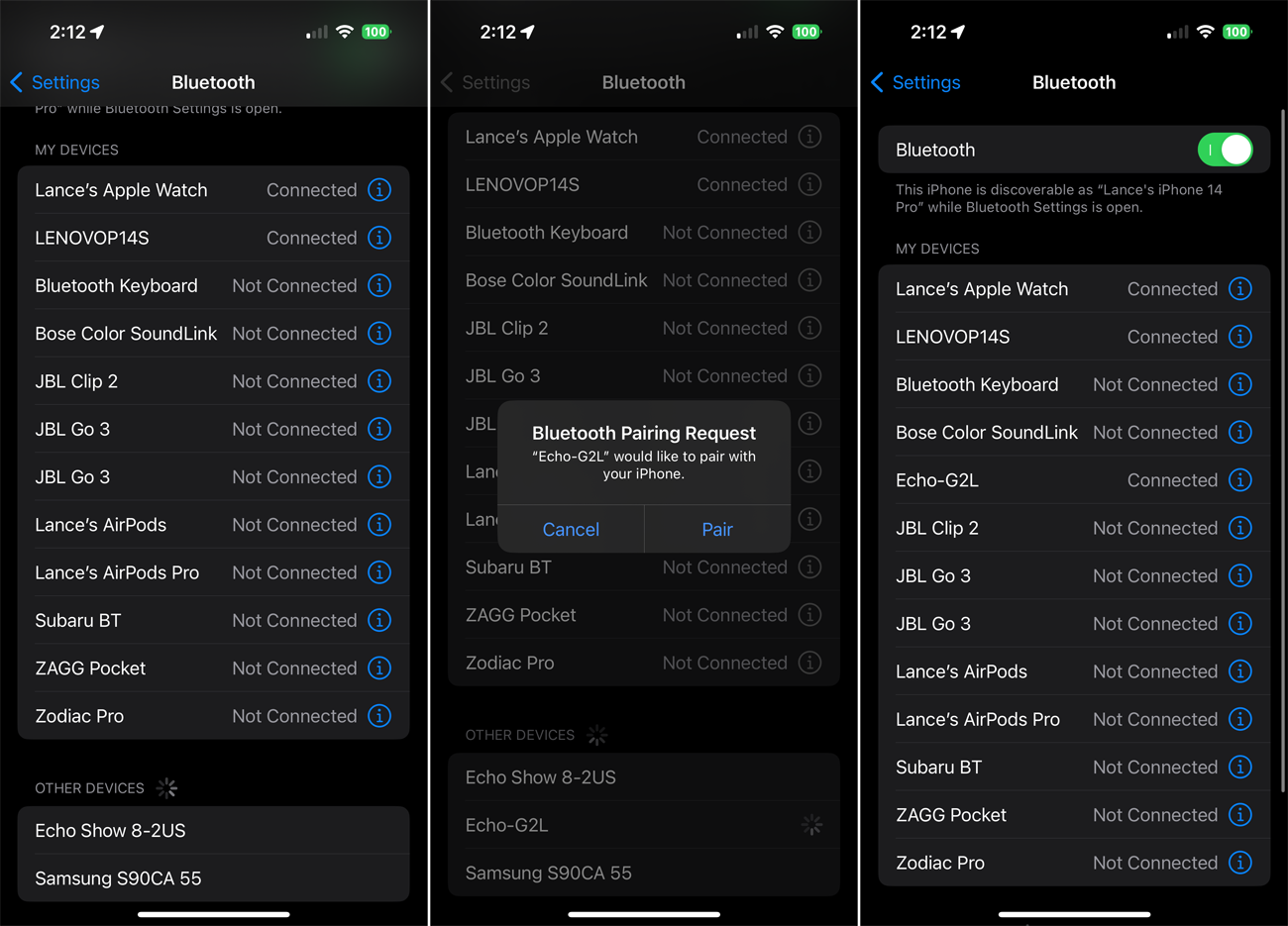 (Credit: PCMag / Amazon)
(Credit: PCMag / Amazon)Alternatively, you can pair the Echo to your mobile device through the Alexa app. Go to Devices and select the Echo you want to pair with your phone or tablet. Under Bluetooth Connections for that device, tap Connect a device. Choose your device, and your Echo is connected.
 (Credit: PCMag / Amazon)
(Credit: PCMag / Amazon)Now, when you play music from your phone or tablet, the audio will go through your Echo device. You can then control playback from your mobile device or by speaking to Alexa.
To disconnect your Echo from your mobile device, say, "Alexa, disconnect from [name of device]." You can also disconnect through the Alexa app by going back to Devices and choosing your Echo. Tap Bluetooth Devices, open the drop-down menu, and select Disconnect Device.
 (Credit: PCMag / Amazon)
(Credit: PCMag / Amazon)You can always reconnect the device by saying "Alexa, connect to [name of device]" or by returning to the app and selecting the Echo under Devices > Echo & Alexa. Just select the mobile device listed under the Bluetooth Connections section.
Stream From a Computer
You can also stream music from a computer to your Echo device. Make sure Bluetooth is enabled on your PC. In Windows, go to Settings > Devices > Bluetooth & other devices and click Add Bluetooth or other devices (Add device in Windows 11), then select Bluetooth.
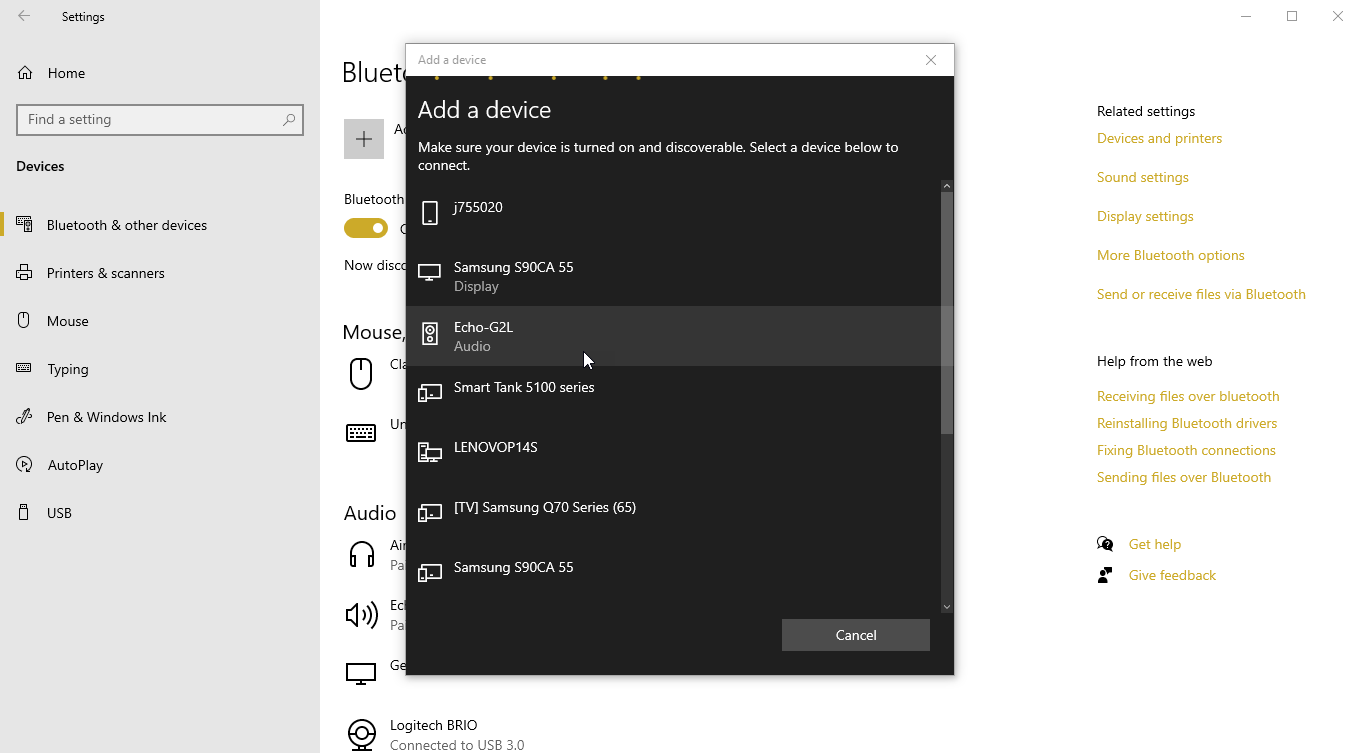 (Credit: PCMag / Microsoft)
(Credit: PCMag / Microsoft)Select your Echo from the list of available devices. Your device is paired and connected, and you'll be told that your device is ready to go. Now you can play music from iTunes, Apple Music, Windows Media Player, or any other audio program and hear the sound through your Echo.
To sever the connection, return to the Bluetooth settings screen on your computer, click the name of the Echo, and then hit the Disconnect button. To reconnect, return to the Bluetooth settings screen and click Connect. You can also just say, “Alexa, reconnect [name of computer].”
 (Credit: PCMag / Microsoft)
(Credit: PCMag / Microsoft)

